Формирование треугольной сетки конечных элементов на плоскости

Перед тем, как выполнить триангуляцию, необходимо ввести узлы, через которые проходит контур, ограничивающий область триангуляции и, если это необходимо, внутренние контуры, в которых триангуляция не выполняется, например, отверстий. Для выполнения этой операции воспользуемся кнопкой Ввод узлов –

| № узла | X | Y | Z | ||||
| 1 | 0.0 | 0.0 | 0.0 | ||||
| 2 | 20.0 | 0.0 | 0.0 | ||||
| 3 | 20.0 | 12.0 | 0.0 | ||||
| 4 | 32.0 | 12.0 | 0.0 | ||||
| 5 | 32.0 | 24.0 | 0.0 | ||||
| 6 | 0.0 | 24.0 | 0.0 | ||||
| Аналогично введем узлы внутренних контуров: | |||||||
| 7 | 3.0 | 3.0 | 0.0 | ||||
| 8 | 12.0 | 3.0 | 0.0 | ||||
| 9 | 12.0 | 9.0 | 0.0 | ||||
| 10 | 3.0 | 9.0 | 0.0 | ||||
| 11 | 15.0 | 12.0 | 0.0 | ||||
| 12 | 17.0 | 12.0 | 0.0 | ||||
| 13 | 17.0 | 15.0 | 0.0 | ||||
| 14 | 28.0 | 15.0 | 0.0 | ||||
| 15 | 28.0 | 19.0 | 0.0 | ||||
| 16 | 15.0 | 19.0 | 0.0 |
Положение и номера введенных узлов показаны на рис. 2.2.5. После ввода узлов активизируем в разделе Схема
функцию Формирование треугольной сетки конечных элементов на плоскости. В результате в инструментальной панели станут доступны кнопки управления режимом триангуляции, изображенные на рис. 2.2.6.
Для триангуляции заданной области необходимо выполнить следующую последовательность операций:
Ä нажать кнопку Задание контура 
Ä нажать кнопку Задание контура и обвести “резиновой нитью” опорные узлы внутреннего контура;
Ä повторить предыдущую операцию для всех внутренних контуров (рис. 2.2.7);
Ä нажать кнопку Генерация сетки конечных элементов

Ä после выхода из диалогового окна нажатием кнопки ОК выполняется разбиение заданной области на треугольные конечные элементы (рис. 2.2.9).
Остановимся подробнее на особенностях ввода контура:
- при вводе участка контура можно не останавливаться на узлах, лежащих на прямой, соединяющей опорные узлы. Они будут введены в контур автоматически;
- замыкание контура выполняется двойным щелчком мыши после ввода последнего узла или указанием на первый узел;
- не допускается наличие совпадающих узлов как опорных, так и промежуточных (здесь и далее под совпадающими будем понимать узлы, имеющие одинаковые координаты);
- не допускается попадания внутрь контура совпадающих узлов;
- не допускается наличие внутри контура узлов, лежащих от контура на расстоянии менее 0.15 заданного шага триангуляции, так как это приведет к появлению вырожденных треугольников;
- внутренние контуры не должны пересекать или касаться наружного контура и один другого;
- не допускается наличие контуров, лежащих вне контура, ограничивающего область триангуляции;
- введенный контур можно сохранить, нажав кнопку Сохранение контура . Если к моменту сохранения задано несколько контуров, то все они сохраняются под одним именем. Как правило, удобнее сохранять каждый контур отдельно. Для этого после ввода и сохранения контура следует нажать кнопку Отказ и только после этого вводить новый контур. Перед выполнением триангуляции необходимо нажатием кнопки Отказ

очистить схему от всех контуров, затем последовательно вызвать контуры из списка, расположенного справа от кнопки сохранения, и активизировать операцию Генерация сетки конечных элементов.
- только на заданных узлах,
- с разбивкой области триангуляции с заданным шагом вдоль координатных осей, но без ввода дополнительных узлов на участках контура,
- Если в область триангуляции попали стержневые элементы, включая контурные, то их следует предварительно разбить на ряд элементов по длине в соответствии с предполагаемым шагом триангуляции;
- стержней на ряд элементов не выполняется. Эту операцию можно выполнить после триангуляции, воспользовавшись функцией Добавление стержней с учетом промежуточных узлов в разделе Узлы и Элементы, после чего удалить ранее заданные стержни;
- все узлы, попавшие в область триангуляции и не принадлежащие области внутренних контуров, будут учтены при формировании сетки;
- триангуляция не выполняется если в области триангуляции есть совпадающие узлы или стержневые элементы, у которых один из узлов лежит вне этой области;
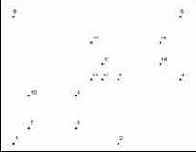

Рис. 2.2.6. Кнопки управления режимом триангуляции
Рис. 2.2.7. Назначение контуров
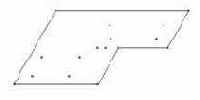
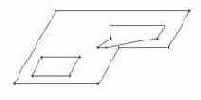
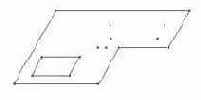

Автоматическая триангуляция
Перед выполнением триангуляции в окне Автоматическая триангуляция (см. рис. 2.2.8) нужно выбрать метод триангуляции. Здесь также можно задать жесткостные характеристики конечных элементов (для этого используется кнопка Жесткости).
В соответствии с выбранным методом триангуляция может быть выполнена:
с разбивкой и контура и области триангуляции в соответствии с заданным шагом
Если в диалоговом окне Автоматическая триангуляция установлен признак объединения трехузловых элементов в четырехузловые, то в процессе формирования схемы такое объединение будет выполнено для всех допустимых пар треугольников.
Схема, созданная в результате триангуляции, фактически является самостоятельной подсхемой, и после завершения триангуляции ее нужно “установить на место”, т.е. присоединить к узлам, на которых выполнялась триангуляция (кнопка

Если подсхему предполагается присоединять к другим фрагментам схемы, ее можно сохранить и как самостоятельную схему, воспользовавшись для этого кнопкой

В отличие от создания новой схемы, триангуляция области, принадлежащей уже существующей расчетной схеме, выполняется путем задания контура непосредственно на исходной схеме или ее фрагменте. После завершения триангуляции полученная схема может быть сохранена как самостоятельная схема (кнопка Запись результатов триангуляции), установлена по месту в схему (кнопка Установка сформированной схемы по месту) или выполнены обе эти операции.
Окончательная фиксация результатов триангуляции выполняется только после выхода из режима триангуляции (отжата кнопка Формирование треугольной сетки конечных элементов на плоскости). В этом случае на экран выводится результирующая расчетная схема. В течение одного “сеанса” можно выполнить триангуляцию только одной области, затем закрыть режим триангуляции. Для триангуляции другой области следует снова активизировать режим триангуляции.
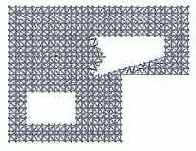
Рис. 2.2.9. Расчетная схема, полученная в результате выполнения триангуляции
Некоторые "тонкости"
Если в результате триангуляции создана новая схема, то ее присоединение к основной схеме выполняется в режиме Сборка (см. раздел 2.6).
перед выполнением триангуляции выполняется порождение узлов вдоль стержневых элементов, находящихся в области триангуляции и на контуре. Эти узлы учитываются при выполнении триангуляции, что исключает пересечение стержня пластинами. Однако, автоматическое дробление
если по какой-либо причине необходимо повторить ввод контура, то перед этим надо обязательно нажать на кнопку

