Цилиндр
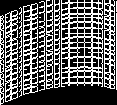
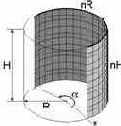
Цилиндр с центральным углом 1200
При формировании цилиндра задаются следующие параметры:
R – радиус цилиндра;
H – высота цилиндра;
nH
– количество элементов по высоте цилиндра;
nR – то же, в основании цилиндра;
Угол вращения (a) – центральный угол в градусах (0 < a £ 360).
Если угол вращения меньше 3600, то формируется незамкнутая поверхность.
Для цилиндров может быть выбрана любая форма сетки (решетки) конечных элементов.
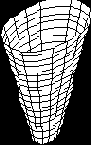
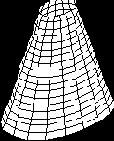
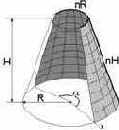
Усеченный конус (R > r) Усеченный конус (R < r)
Конус может быть полным или усеченным. В случае формирования усеченного конуса r > 0.
При формировании конуса задаются следующие параметры:
R – радиус основания конуса;
r – радиус вершины усеченного конуса;
H – высота конуса;
nH – количество элементов по высоте конуса;
nR – то же, в основании конуса;
Угол вращения (a) – центральный угол в градусах (0< a£360).
Если угол вращения меньше 3600, то формируется незамкнутая поверхность.
Для конуса может быть выбрана любая форма сетки (решетки) конечных элементов.
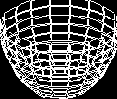
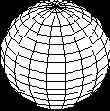
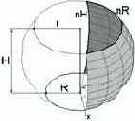
Сфера (R = 0, r = 0, H – диаметр сферы) Фрагмент сферы (R = 2, r = 4, H > 0)
При формировании сферы задаются следующие параметры:
R – радиус нижней секущей плоскости;
r – радиус верхней секущей плоскости;
H – расстояние между верхней и нижней секущими плоскостями;
nH
– количество элементов по высоте сферы;
nR – то же, по экватору сферы;
Угол вращения (a) – центральный угол в градусах (0< a£360).
Если угол вращения меньше 3600, то формируется незамкнутая поверхность. Для формирования полной сферы значения радиусов секущих плоскостей задаются равными нулю, а высота Н должна равняться диаметру сферы. Для сферы может быть выбрана любая форма сетки (решетки) конечных элементов.
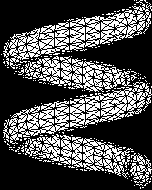
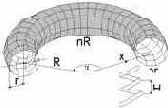
Рис. 2.3.3. Схема трубы спиралевидной формы (Н > 0)
При формировании тора задаются следующие данные:
R – радиус тора, измеряемый от центра вращения до оси, проходящей через центр сечения тора;
r – радиус сечения;
H – шаг спирали;
nr
– количество элементов в сечении тора;
nR – то же, по длине тора;
Угол вращения (a) – центральный угол в градусах.
При a > 3600 и Н > 0 формируется спираль (рис. 2.3.3). При формировании спирали из пластинчатых элементов существует ограничение на выбор формы сетки. В этом случае, например, нельзя использовать 4-х узловые элементы, так как возможен выход узлов из плоскости элемента. Блокировка недопустимых форм сетки выполняется автоматически.
2.4 Формирование поверхностей вращения, заданных аналитически

(рис. 2.4.1). Как и в предыдущем случае, схема может быть сформирована как из стержневых, так и из пластинчатых элементов. С помощью этой функции могут быть сформированы замкнутые, разомкнутые и спиралевидные поверхности. Если поверхность замкнута, то следует активизировать опцию Замкнутая поверхность.

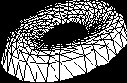
Рис. 2.4.2. Поверхность вращения, заданная аналитически
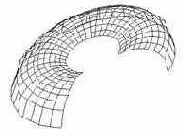
Рис.2.4.3а. Незамкнутая поверхность вращения
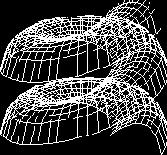
Рис.2.4.3б. Спиралевидная поверхность вращения
Для формирования замкнутой поверхности следует задать следующие параметры:
R1 – начальный радиус окружности;
R2 – конечный радиус окружности;
Nr – количество элементов по радиусу;
Nh – количество элементов по высоте.
При этом R1 и R2 рассматриваются как радиусы окружностей соответственно в нижней и верхней точках поверхности.
Для изменения пространственного положения полученной схемы можно воспользоваться функциями геометрических преобразований (раздел 2.10).
Правила ввода математических формул описаны ниже.
Существует ограничение по использованию сеток четырехузловых элементов для схем из пластинчатых элементов, связанное с возможным выходом узлов из плоскости элемента.
В процессе задания параметров схемы могут быть назначены типы элементов и их жесткости. По умолчанию для стержней принят тип 10, а для пластин – 42 (треугольники) или 44 (четырехугольники).
На рис. 2.4.2 приведен пример замкнутой поверхности, полученной путем задания зависимости

Для получения незамкнутых поверхностей дополнительно следует задать значения начального и конечного углов дуги. Так, для начального и конечного углов 0 и 270о
соответственно будет получена поверхность, изображенная на рис. 2.4.3а (в этом случае использована стержневая модель).
И, наконец, для получения спиралевидной поверхности в формулу необходимо ввести вторую переменную – Y, изменение которой описывает процесс “закручивания” спирали, как функции угла. Например, дополнив формулу второй переменной – y/100

при значениях начального и конечного углов 0 и 720о соответственно, получим новую схему (рис. 2.4.3б). Здесь количество элементов по радиусу nR = 100.
Правила ввода математических формул
При вводе математических формул следует соблюдать следующие правила:
- наименования функций вводить строчными буквами латинского алфавита;
- в качестве разделителя дробной и целой частей числа использовать точку;
- в качестве аргументов использовать латинские буквы x и y;
- арифметические операции задавать символами +, –, *, /, возведение в степень ? ** (например, х3 записывается как х**3).
- включение нагрузок, приложенных к подсхемам, в соответствующие загружения основной схемы;
- запись каждого загружения подсхем в виде группы нагрузок;
- игнорирование нагрузок подсхем.
- если в схеме-прототипе были выбраны узлы, из каждого такого узла порождается стержневой элемент, соединяющий его с узлом-аналогом на копии;
- если в схеме-прототипе были выбраны стержневые элементы, каждый выбранный стержень будет порождать пластинчатый элемент (трехузловой – тип 42 или четырехузловой – тип 44), размер которого в направлении копирования будет равен заданному шагу копирования;
- если в схеме-прототипе были выбраны пластинчатые элементы, каждый выбранный элемент будет порождать объемный элемент (тип 36, 33 или 34), размер которого в направлении копирования будет равен заданному шагу копирования (см. раздел 2.9).
- Копирование нагрузок, т.е. перенос из схемы-прототипа всех нагрузок на схемы-копии;
- Не включать совпадающие узлы – если в результате копирования появятся узлы с одинаковыми координатами, то в результирующей схеме из них останется только один узел. Два узла считаются совпадающими, если расстояние между ними меньше величины, заданной пользователем в диалоговом окне “Настройка графической среды” (см. раздел меню Опции);
- Не включать совпадающие элементы – если в результате копирования появятся элементы, все узлы которых совпадают, то в результирующей схеме из них останется только один элемент;
- Не удалять стержни, породившие пластины – этот маркер будет доступен, если в схеме есть отмеченные стержни. При активном маркере стержни не удаляются из расчетной схемы;
- Не изменять исходный прототип – этот пункт позволяет сохранить схему-прототип без изменений в тех случаях, когда удаляются стержни, порождающие пластины.
- назначенная комбинация фильтров курсоров автоматически не сбрасывается и фильтры будут находиться в активном состоянии до переустановки или отмены назначения. Текущее состояние фильтров отображается пиктограммами в правой части строки состояния;
- установленный вид курсора будет активен до тех пор, пока не будет выполнена операция с выбранными объектами (нажата кнопка ОК);
- до выполнения операции допускается неоднократно выполнять выбор объектов;
- после выполнения операции автоматически устанавливается курсор с мишенью;
- вторичное указание курсором на выбранный объект – отменяет выбор (инвертирование).
- ввод нескольких узлов, равномерно делящих интервал между двумя выбранными узлами;
- ввод одного узла, делящего интервал между двумя выбранными узлами в заданном соотношении;
- ввод одного узла в интервал между двумя выбранными узлами на заданном расстоянии от первого выбранного узла.
- разбить стержень на N одинаковых стержней;
- разбить стержень на два стержня в заданном соотношении;
- разбить стержень на два стержня заданного размера (при выполнении этой операции задается длина нового стержня, прилегающего к первому узлу исходного).
- назначить способ задания жесткости;
- указанием на закладку открыть страницу описания жесткостных характеристик;
- ввести необходимые данные;
- если задаются параметры упругого основания, то открыть страницу Коэффициенты упругого основания и выполнить необходимые назначения;
- нажать кнопку ОК диалогового окна;
- выбрать элементы, которым назначается установленный тип жесткости;
- нажать кнопку ОК в разделе Назначения.
- Если в момент назначения элементам жесткостных характеристик активен соответствующий фильтр, результаты работы будут показаны на схеме (цифрами или цветовой идентификацией элементов).
- назначить направление оси Х вычисления напряжений в общей системе координат. При этом заданная ось проектируется на плоскость элемента, а ось Y лежит в плоскости элемента и проходит перпендикулярно к полученной проекции;
- назначить точку. Проекция линии на плоскость элемента, соединяющая эту точку с первым узлом элемента, определяет ось Х вычисления напряжений, а ось Y лежит в плоскости элемента и проходит перпендикулярно к полученной проекции;
- категория грунта требует изменения сейсмичности площадки (например ее уменьшения на один балл), что приводит к необходимости задания шестибалльной сейсмики (см., например, табл. 1 СНиП II-7-81*). Учитывая то, что повышение сейсмичности на один балл приводит к удвоению результата, можно указать сейсмичность площадки как семибалльную и задать значение поправочного коэффициента равным 0.5;
- необходимо проверить расчетом реально существу ющую конструкцию на воздействие землетрясения интенсивностью 8.5 баллов. Достаточно указать сейсмичность площадки в 8 баллов и задать значение поправочного коэффициента равным 28,5/28 = 1.414;
- “Нормы проектирования атомных станций” ПН Г-5-006-87 (пункт 3.3) требуют учитывать специальный коэффициент особых условий эксплуатации атомных станций Кэ. Это можно сделать, задавая соответствующие значения поправочного коэффициента в окне Сейсмика.
- обязательно должно быть задано направление действия ветра;
- в соответствии с заданным направлением необходимо ввести значение ширины здания по фронту обдуваемой поверхности и длины вдоль направления действия ветра;
- необходимо выбрать из списка номер ветрового статического загружения (именно выбрать, даже если это загружение первое в списке);
- поправочный коэффициент (он по умолчанию задан равным 1) должен быть больше 0.
- для масс в узлах – направления соответствующих динамических перемещений и значение массы;
- для масс, приложенных к элементам, – вид массы (сосредоточенная или распределенная) и привязку для сосредоточенных масс. Если массы назначаются пластинчатым элементам, то предварительно необходимо активизировать соответствующую кнопку.
- Управление – доступ к данным, печать и т.п.;
- Деформации – анализ деформированного состояния;
- Эпюры усилий – анализ усилий в стержневых элементах;
- Поля напряжений – анализ напряжений и усилий в пластинчатых и объемных элементах;
- Постпроцессоры – анализ результатов работы постпроцессоров;
При записи формул можно использовать следующие функции:
floor – наибольшее целое не превышающее заданное
tan – тангенс
sin – синус
cos – косинус
asin – арксинус
acos – арккосинус
atan – арктангенс
exp – экспонента
ceil – наименьшее целое превышающее заданное
tanh – тангенс гиперболический
sinh – синус гиперболический
cosh – косинус гиперболический
log – натуральный логарифм
log10 – десятичный логарифм
abs – абсолютное значение
sqrt – корень квадратный
2.5 Формирование поверхностей, заданных аналитически


Хнач – начальное значение Х;
Хкон – конечное значение Х;
Nx – количество элементов по направлению Х;
Yнач – начальное значение Y;
Yкон – конечное значение Y;
Ny – количество элементов по направлению Y.
Правила ввода математических формул приведены в разделе 2.4.
В процессе задания параметров схемы могут быть назначены типы элементов и их жесткости. По умолчанию для стержней принят тип 10, а для пластин – 42 (треугольники) или 44 (четырехугольники).
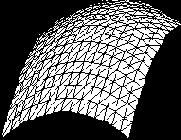
Рис. 2.5.2. Расчетная схема оболочки
В качестве примера сформируем оболочку, заданную зависимостью z = (1 – x2/30 –y2/30)/3
при следующих значениях характеристик: Хнач=-30м; Хкон=30м; Nx = 15; Yнач =-30 м; Yкон = 30 м; Ny = 15. Полученная в результате расчетная схема оболочки изображена на рис. 2.5.2.
2.6 Сборка схемы из нескольких схем


Рис. 2.6.1. Кнопки управления режимом сборки

Открытие проекта SCAD
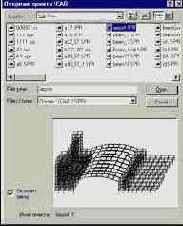
Рис. 2.6.3. Общий вид основного окна и окна подсхемы в режиме сборки
Рекомендуется следующий порядок сборки схем:
Ä открыть готовый проект с основной схемой или сформировать ее в режиме Новый проект;
Ä в разделе Схема нажать кнопку

Ä нажать кнопку загрузки подсхемы

Ä в окне Открытие проекта SCAD (рис. 2.6.2) выбрать имя файла проекта подсхемы и нажать кнопку ОТКРЫТЬ(Оpen), в результате чего подсхема будет загружена в окно подсхемы (рис. 2.6.3);
Ä нажать кнопку выбора способа сборки

Ä в диалоговом окне Сборка схемы (рис. 2.6.4) назначить способ и правила сборки и нажать кнопку ОК;
Ä в зависимости от выбранного способа сборки выбрать на схеме и подсхеме один, два или три узла стыковки и нажать кнопку ОК в инструментальной панели;
Ä после выполнения сборки на экран выводится результирующая схема и диалоговое окно Результат, в котором предлагается выбрать вариант продолжения работы (рис. 2.6.5).
Первый вариант – Подтвердить сборку. В соответствии с установленными правилами сборки будет образована новая основная схема как результат объединения основной схемы и подсхемы.
Второй вариант – Отказаться от сборки. В результате основная схема останется в том же состоянии, что и до сборки.
Третий вариант – Перевернуть. Подсхема займет новое положение относительно узла/узлов стыковки, которое образуется поворотом на 180о вокруг узлов стыковки или заданной ранее оси вращения (при сборке с одним узлом стыковки).
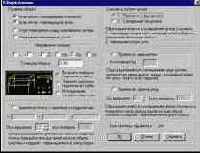
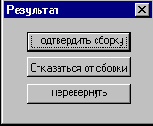
Рис. 2.6.4. Диалоговое окно Рис. 2.6.5. Диалоговое окно
Сборка схемы Результат

Рис. 2.6.6. Диалоговое окно
Выбор групп элементов

Способы сборки
Стыковка по трем узлам – осуществляется двумя способами. При первом ? привязка подсхемы выполняется к двум узлам – красному и зеленому, а желтый узел определяет плоскость (направление) сборки. В этом случае схема может занимать два положения относительно узлов привязки, поэтому после выполнения сборки полезной может оказаться операция Перевернуть, описанная выше. При втором способе привязка подсхемы выполняется к трем узлам и ее положение определено однозначно.
Стыковка по двум узлам
осуществляется совмещением одноцветных узлов стыковки на схеме и подсхеме. Очевидно, что в этом случае подсхема может занимать любое положение относительно узлов стыковки и для того, чтобы определить его однозначно, необходимо задать угол поворота подсхемы вокруг оси, проходящей через эти узлы.
Стыковка по одному узлу
осуществляется совмещением узлов стыковки на схеме и подсхеме с одновременным разворотом подсхемы на заданный угол вокруг указанной оси, проходящей через узел стыковки.
Привязка к точке с заданными координатами осуществляется àíàëîãè÷íî стыковке по одному узлу. Роль узла в основной схеме выполняет точка с заданными координатами, к которой присоединяется выбранный узел подсхемы.
Правила выполнения сборки
Сборка может выполняться по различным правилам и с заданной точностью совмещения узлов. Точность совмещения задается в долях от установленных единиц измерения линейных размеров и определяет, какие узлы считать совпадающими. Если после выполнения сборки расстояние между узлом схемы и узлом подсхемы меньше или равно установленному значению точности, то в режиме объединения совпадающих узлов такие узлы совмещаются в один узел.
При активной опции Не включать совпадающие элементы в диалоговом окне Сборка схемы (см. рис. 2.6.4) из двух совпавших элементов основной схемы и подсхемы (элементы считаются совпавшими, если совпадают все их узлы) в результирующей схеме остается элемент основной схемы. У этого элемента все характеристики, включая нагрузки, будут такими же, как у элемента основной схемы. Если эта опция не активна, то в результирующей схеме будут присутствовать одновременно все элементы схемы и подсхемы.
При активной опции Объединение совпадающих узлов из результирующей схемы удаляются все узлы подсхемы, которые совпали с узлами основной схемы. Связи и нагрузки, приложенные в узлах, будут соответствовать заданным в основной схеме.
При активной опции Отсутствие связи между совпавшими узлами в результирующей схеме будут присутствовать все узлы обеих схем без какой–либо связи между ними.
При активной опции Шарнирное соединение узлов между совпавшими узлами будут установлены шарниры по направлениям, на которые не наложены связи. В результате по направлениям связей задается объединение перемещений между узлом схемы и подсхемы. Связи задаются с помощью маркеров в группе Направление связей.

Работа с нагрузками
Если в сборке участвуют схемы, к которым были приложены нагрузки, то при назначении правил выполнения сборки следует указать, как поступать с нагрузками. Предлагается три способа учета нагрузок подсхем:
Нагрузки, приложенные к основной схеме, остаются всегда. Если одна или несколько подсхем имеют больше загружений, чем основная схема, то эти загружения добавляются к ранее назначенным загружениям основной схемы.
При переносе нагрузок с подсхемы в результирующую схему следует учитывать, что операции объединения совпадающих узлов и элементов (они выполняются, если включены соответствующие маркеры в диалоговом окне Сборка схемы) имеют приоритет и выполняются раньше операций переноса нагрузок. Следовательно, если нагрузки в подсхеме заданы в узлах, совпадающих с узлами основной схемы, то после удаления узлов подсхемы будут удалены и нагрузки. Это же относится и к элементам. В тех случаях, когда нагрузки должны быть учтены, следует при назначении правил сборки отключить опции объединения совпадающих объектов, выполнить сборку, а затем удалить совпадающие узлы и элементы, воспользовавшись для этого соответствующими режимами в разделе Узлы и Элементы инструментальной панели.
Если к узлам или элементам основной схемы, совпадающими с объектами подсхемы, не приложены нагрузки, то проблему переноса нагрузок можно решить, поменяв статус схем при сборке, т.е. принять за основную схему подсхему и наоборот.

После выполнения сборки в результирующей схеме динамические загружения не сохраняются и должны быть заданы снова.
Окно подсхемы

Рис. 2.6.7. Окно подсхемы
Окно подсхемы может иметь любые размеры и занимать любое положение на экране. Часто для удобства сборки приходится работать с фрагментами подсхемы или изменять ее положение в пространстве. Для этого в окне подсхемы предусмотрена инструментальная панель (рис. 2.6.7), включающая те же функции, что и панель Визуализация основного окна. Подробно работа с этими функциями описана в разделе 7.

Рис. 2.7.1. Диалоговое окно
Копирование схемы

Вызов режима копирования выполняется кнопкой из раздела Схема. Копирование может выполняться по различным правилам.
В простейшем случае схема просто повторяется заданное количество раз. В процессе повторений выполняется контроль совпадения узлов и элементов и, если был установлен маркер исключения совпадающих объектов, то они удаляются из результирующей схемы.
При копировании схемы с выбранными (отмеченными) узлами и элементами:
Копирование будет выполняться и для любой комбинации выбранных объектов.
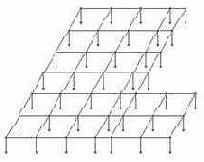
Рис. 2.7.2. Схема-прототип
Управление режимом копирования выполняется в диалоговом окне Копирование схемы (рис. 2.7.1), в котором устанавливается направление копирования – по прямой вдоль осей общей системы координат или по дуге окружности вокруг заданной оси (ось вращения проходит через начало общей системы координат). В обоих случаях задаются шаги повторений прототипа и количество повторений для каждого шага, а также назначаются правила “обслуживания” копии. При копировании по дуге в качестве шага вводится центральный угол в градусах. Остановимся подробнее на правилах обслуживания копии. Они назначаются активизацией соответствующих маркеров и позволяют выполнить следующие операции:
В общем случае предлагается следующий порядок выполнения операции копирования:
1. При копировании схемы без порождения новых элементов
Ä в разделе Схема нажатием кнопку

Ä в диалоговом окне Копирование схемы назначить параметры копирования, правила обслуживания копий и нажать кнопку ОК;
Ä после выполнения копирования подтвердить результаты работы или отказаться от них.
2. При копировании с порождением новых элементов
Ä в разделе Узлы и Элементы активизировать режим Узлы


Ä в разделе Элементы


Ä в разделе Схема нажатием кнопки

Ä в диалоговом окне Копирование схемы назначить параметры копирования, правила обслуживания копий и нажать кнопку ОК;
Ä после выполнения копирования подтвердить результаты работы или отказаться от них.
Рассмотрим несколько примеров выполнения операции копирования. В первом случае скопируем 8 раз схему-прототип (рис. 2.7.2.) в направлении оси Z с шагом 3 м. Результирующая схема (развернутая для наглядности на угол 600 ) показана на рис. 2.7.3.
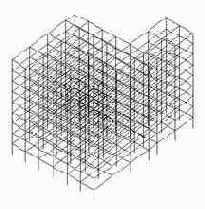
Рис. 2.7.3. Результирующая схема
В следующем примере в качестве схемы-прототипа использована стержневая конструкция, верхний пояс которой представляет собой параболу (рис. 2.7.4).
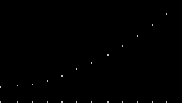
Рис. 2.7.4. Схема-прототип
Копирование выполнялось 24 раза поворотом вокруг оси Z. Из каждого отмеченного узла порождался стержень. Результат работы функции представлен на рис. 2.7.5.
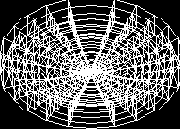
Рис. 2.7.5. Результаты копирования прототипа с порождением стержней
Если в схеме-прототипе кроме узлов будут выбраны и стержни верхнего пояса, то в результате копирования получим схему, изображенную на рис. 2.7.6. Обратите внимание: каждый выбранный стержень породил пластину.
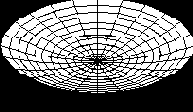
Рис. 2.7.6. Результаты копирования прототипа с порождением стержней и пластин
В рассмотренном способе копирования операции выполняются только над полной расчетной схемой, т.е. прототип не может быть фрагментом схемы.
Вопросы порождения в процессе копирования объемных элементов рассматриваются в разделе 2.9.
2.8 Копирование фрагмента схемы

2.9 Формирование расчетных схем из объемных элементов
Функция копирования может использоваться и для формирования расчетных схем из объемных элементов. В этом случае прототипом является схема из пластинчатых элементов. Для образования объемных элементов используется правило: отмеченная на прототипе пластина порождает объемный элемент. При этом, если на прототипе выбраны узлы, стержни и пластины, то будет создана комбинированная схема из стержневых, пластинчатых и объемных элементов.
В качестве примера рассмотрим формирование расчетной схемы из объемных элементов на основе прототипа, приведенного на рис. 2.9.1 (прототип получен путем автоматической триангуляции заданной области, лежащей в плоскости XoY).
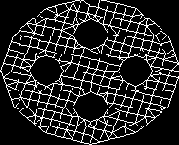
Рис. 2.9.1. Расчетная схема из пластинчатых элементов,
используемая в качестве прототипа
Выберем все элементы прототипа и активизируем функцию копирования в разделе Схема –

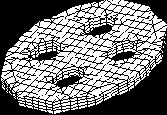
Рис. 2.9.2. Расчетная схема из объемных элементов
Аналогичным образом можно сформировать схему и путем копирования прототипа по дуге окружности. При этом следует так определить точку начала осей общей системы координат, чтобы ось вращения не пересекала элементы прототипа.
2.10 Геометрические преобразования

Геометрические преобразования

Кнопка вызова этого режима расположена в разделе Схема инструментальной панели и нажатие ее открывает диалоговое окно Геометрические преобразования
(рис. 2.10.1).
Если режим преобразования относится ко всей схеме, то он будет выполнен после нажатия кнопки ОК диалогового окна. При преобразовании фрагмента (группы узлов) следует сначала выбрать фрагмент, а затем назначить и выполнить необходимую функцию.
Перенос
С помощью этой функции выполняется перенос узлов вместе с примыкающими элементами на заданное расстояние от исходного положения. Если на схеме не выбран ни один узел, то перенос будет реализован для всей схемы. В тех случаях, когда на схеме выбрана группа узлов, будут перенесены только узлы группы. Для выполнения функции активизируем опцию Перенос, введем приращения координат и подтвердим назначения нажатием кнопки ОК в диалоговом окне.
Поворот вокруг заданной оси
С помощью этой функции выполняется поворот схемы или группы узлов (вместе с примыкающими к ним элементами) на заданный угол вокруг указанной оси. Порядок выполнения традиционный – активизируем опцию с именем нужной оси, введем угол и нажмем кнопку ОК. Для того чтобы получить корректный результат, необходимо контролировать положение начала общей системы координат, вокруг осей которой выполняется поворот. Напомним, что начало системы координат может занимать любое место в схеме и даже вне ее, а перенос в нужный узел выполняется функцией Перенос начала системы координат в заданный узел в разделе Узлы и Элементы (если узла нет, его можно создать).
Несмотря на кажущуюся простоту, у этой функции есть много “подводных камней”. При выполнении поворота группы необходимо следить за тем, чтобы не возникало пересечений поворачиваемых элементов с неподвижной частью схемы, для пластинчатых элементов возможно изменение формы и потеря плоскостности, а неправильное назначение точки начала координат может привести к неожиданному результату.
Масштабирование вдоль заданной прямой
Эта функция используется для изменения размеров расчетной схемы или ее фрагмента, заданного группой узлов, вдоль указанного направления. Направление масштабирования определяется прямой, проходящей через два узла. Для выполнения активизируем в диалоговом окне нужную опцию, введем коэффициент масштабирования (положительное число) и нажмем кнопку ОК. Выберем курсором первый узел прямой, определяющей направление масштабирования, и протянем резиновую нить до второго узла. Масштабирование будет выполнено после фиксации второго узла. При назначении прямой не обязательно, чтобы определяющие ее узлы принадлежали группе, для которой выполняется масштабирование. Указанная прямая определяет только направление.
Не забудьте проконтролировать результаты выполнения функции. Здесь возможны те же нарушения формы элементов и их пересечения, что и в предыдущем случае.
Масштабирование в заданной плоскости
Работа с этой функцией аналогична предыдущей. Масштабирование выполняется для всей схемы или выбранной группы узлов в плоскостях, параллельных заданной плоскости. Рекомендуется следующий порядок выполнения операций.
Для всей схемы:
Ä активизировать в диалоговом окне опцию масштабирования в заданной плоскости;
Ä ввести коэффициент масштабирования;
Ä нажать кнопку ОК;
Ä выбрать на схеме три узла, лежащих в плоскости масштабирования.
После выбора третьего узла масштабирование выполняется автоматически.
Для группы узлов:
Ä выбрать на схеме узлы, для которых выполняется масштабирование;
Ä вызвать режим геометрических преобразований;
Ä активизировать в диалоговом окне опцию масштабирования в заданной плоскости;
Ä ввести коэффициент масштабирования;
Ä нажать на кнопку ОК;
Ä выбрать на схеме три узла, лежащих в плоскости масштабирования или параллельной ей плоскости.
После отметки третьего узла масштабирование выполняется автоматически.
Масштабирование (полное)
Здесь выполняется масштабирование схемы или ее части, выбранной как группа узлов, по всем направлениям вдоль осей общей системы координат в соответствии с заданным коэффициентом масштабирования.
Масштабирование будет выполнено автоматически после нажатия кнопки ОК в диалоговом окне.
Зеркальное отражение по заданной оси
Эти функции выполняют зеркальное отражение всей схемы или ее части, отмеченной как группа узлов, зеркально вдоль выбранной оси. Как и в предыдущих случаях, предупреждаем об опасностях, связанных с возможным изменением направления местных осей элементов.

Примеры выполнения геометрических преобразований
Рассмотрим несколько примеров использования геометрических преобразований, связанных с функциями поворота, масштабирования и зеркализации.
Операцию поворота рассмотрим на примере Z-образной балки (рис 2.10.2).
Пример 1

Рис. 2.10.2. Исходная схема балки3
“Изогнем” балку на 12 градусов вокруг оси Z на расстоянии 10м от левого края балки. Для этого следует:
Ä перенести начало общей системы координат в один из узлов, лежащих на линии перегиба;
Ä выбрать узлы от линии перегиба до правого края балки;
Ä вызвать режим Геометрические преобразования;
Ä активизировать функцию поворота вокруг оси Z на угол 12 градусов;
Ä нажать на кнопку ОК.
На рис. 2.10.3 приведена схема, полученная в результате выполнения описанных выше действий.
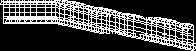
Рис. 2.10.3. Результат выполнения операции поворота на 120 для группы узлов в начале балки
Повторим проделанные операции для последних десяти метров балки, развернув их на угол -120. Результат приведен на Рис. 2.10.4.
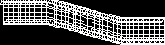
Рис. 2.10.4. Результат выполнения операции поворота на -120 для группы узлов в конце балки
Пример 2
На примере этой же балки рассмотрим операцию масштабирования вдоль заданной прямой. Увеличим высоту балки в два раза. Для этого следует:
Ä вызвать режим Геометрические преобразования;
Ä установить функцию масштабирования вдоль заданной прямой;
Ä ввести коэффициент масштабирования, равный 2, и нажать кнопку ОК.
Ä соединить резиновой нитью два узла стенки, лежащие на одной вертикали.
После отметки второго узла схема будет автоматически преобразована (рис. 2.10.5).
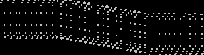
Рис. 2.10.5. Результаты масштабирования по заданной прямой
Пример 3
Для иллюстрации возможностей масштабирования в заданной плоскости воспользуемся расчетной схемой цилиндра (рис. 2.10.6).
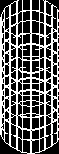
Рис. 2.10.6. Исходная схема цилиндра
Увеличим диаметр двух верхних и двух нижних поясов цилиндра в два раза.
Для этого следует:
Ä выбрать узлы указанных поясов;
Ä вызвать режим Геометрические преобразования;
Ä установить функцию масштабирования в заданной плоскости;
Ä ввести коэффициент масштабирования 2;
Ä
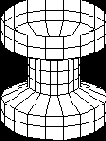
Ä выбрать на схеме три узла, лежащих в плоскости масштабирования (в данном случае в горизонтальной плоскости).
Операция будет выполнена после отметки третьего узла.
На рис. 2.10.7 схема-результат геометрических преобразований отображается с удалением линий невидимого контура.
Обратите внимание, что после выполнения операций масштабирования появились элементы трапециевидной формы. И если эти элементы в схеме–прототипе задавались как прямоугольные (тип 41), то их необходимо поменять на тип 44.
Рис. 2.10.7. Схема, полученная в результате выполнения функции масштабирования
Пример 4
Пример 4 иллюстрирует функции зеркализации. На рис. 2.10.8а приведена исходная расчетная схема. Для нее последовательно выполним операции зеркального отражения по осям X, Y, Z (рис. 2.10.8 б – г). Функции зеркализации допускают и работу с группой узлов, хотя это весьма экзотическая операция и применима только для отдельно стоящего фрагмента расчетной схемы.
а. Исходная расчетная схема б. Зеркализация по оси X в.Зеркализация по оси Y
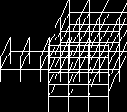
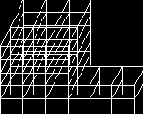
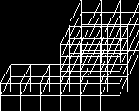
г. Зеркализация по оси Z
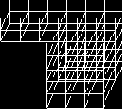
Рис. 2.10.8. Исходная расчетная схема (а) и результаты последовательного выполнения функции зеркализации
(б ? г)
2.11 Задание сетки координационных (разбивочных) осей
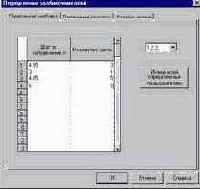
Задание разбивочных осей

Информация о разбивочных осях может неоднократно корректироваться. И если при первом вводе данные в таблицах задаются с учетом повторителей, то при повторном обращении они разворачиваются, и каждый шаг занимает отдельную строку.
Для вывода осей используется фильтр

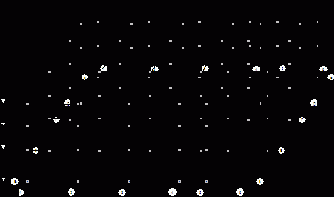
Рис. 2.11.2. Фрагмент расчетной схемы с координационными осями
Изменения имен разбивочных осей выполняется в диалоговом окне Имена разбивочных осей (рис. 2.11.3), которое вызывается нажатием кнопки Имена осей, определяемые пользователем. В столбце Имена осей таблицы для каждого значения привязки осей вводятся новые имена, которые могут содержать до трех символов.

Имена разбивочных осей
2.12 Ввод схемы на сетке координационных осей
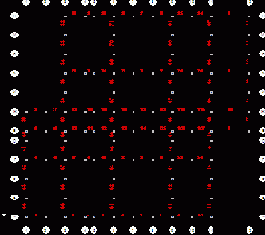

раздела Узлы и Элементы инструментальной панели и позволяет ввести узлы на пересечении осей в заданной области сетки. При этом отметки уровней рассматриваются как вертикальные координаты осей. Добавленные узлы могут использоваться для всех предусмотренных в комплексе операций ввода и назначения. Они являются основой для построения области триангуляции, ввода стержневых, пластинчатых и объемных элементов, определяют шаг копирования фрагмента схемы, участвуют в операциях геометрических преобразований и сборки (рис. 2.12.1).
Рис. 2.12.1. Стержневые элементы, введенные на сетке координационных осей.
3. Операции с узлами и элементами

Любая установленная операция с узлами и элементами будет активна до тех пор, пока мы не назначим другую операцию или не отменим ее нажатием кнопки

При этом функции работы с фильтрами или функции управления визуализацией не отменяют установленную операцию, а выполняются на ее фоне.
Выбор узлов и элементов
Рис. 3.1. Диалоговое окно
Выбор узлов и элементов

Для выбора нескольких узлов или элементов используются курсоры-рамки. Выбор одного объекта выполняется курсором с мишенью. Точность позиционирования этого курсора на узел или элемент назначается в долях от размера мишени – 0 (точное указание), 0.5, 1 и 1.5 (мишень соответственно увеличивается на 50, 100 и 150% от исходной). Для активизации нужного курсора следует нажать кнопку с его изображением в окне Выбор узлов и элементов или соответствующую кнопку в левой части строки состояния окна SCAD. Вместе с кнопками выбора курсора в строке состояния расположены кнопки, с помощью которых
назначается вид выбираемых объектов – элементы


С помощью курсоров-рамок можно выбирать (маркировать) объекты, заключая их в прямоугольную или в произвольного очертания замкнутую область (полигон). Узлы считаются выбранными, если они попали в область внутри рамки. Для выбора элементов необходимо, чтобы все их узлы попали в область рамки.
При работе с элементами можно назначить правила выбора. Это выполняется двумя группами кнопок-фильтров. Кнопками первой группы (Выбор стержней) устанавливается способ отбора стержней в зависимости от их положения в пространстве (вертикальные, горизонтальные, наклонные). Можно установить любую комбинацию этих кнопок. Кнопки второй группы позволяют назначить правила выбора по принадлежности пластинчатых элементов координатным плоскостям общей системы координат. Здесь тоже допускается любая комбинация. При отключенном состоянии фильтров будут выбираться все объекты.
Обратите внимание на особенности работы курсоров:
Для работы со всеми узлами или элементами схемы или фрагмента используются кнопки Инвертировать выбор узлов и Инвертировать выбор элементов. Если в окне установлен фрагмент схемы, то действие этих кнопок распространяется только на него.
Для опытных пользователей предусмотрена возможность немедленного выполнения операций после выбора объектов. Для активизации этого режима в окне Выбор узлов и элементов
существует соответствующая опция. Режим распространяется на все виды операций, включая визуализацию, и обеспечивает их немедленное выполнение без подтверждения кнопками ОК. При работе в этом режиме рекомендуется активизировать фильтры, соответствующие выполняемым операциям, что позволит оперативно контролировать корректность их выполнения.
3.1 Операции с узлами
Рассмотрим операции с узлами расчетной схемы. Управление ими сосредоточено в разделе Узлы и Элементы
инструментальной панели и активизируется нажатием кнопки Узлы


Рис. 3.1.1. Группа кнопок Узлы
раздела Узлы и Элементы инструментальной панели
На рис. 3.1.1 изображена группа кнопок режима Узлы, при помощи которых выполняются следующие операции:












Для удобства работы с узлами можно воспользоваться кнопкой их отображения на панели фильтров

Удаление узлов

Ä нажать кнопку Удаление узлов;
Ä выбрать на расчетной схеме удаляемые узлы (выбранный узел окрашивается красным цветом);
Ä нажать на кнопку ОК в разделе Узлы и Элементы.
Одновременно с удалением узлов будут удалены и примыкающие к ним элементы. Если удаленным оказался “не тот” узел, его можно восстановить, воспользовавшись операцией Восстановление удаленных узлов.


Восстановление удаленных узлов


Ä нажать кнопку Восстановление удаленных узлов;
Ä выбрать среди удаленных восстанавливаемые узлы (они окрасятся красным цветом);
Ä нажать кнопку ОК в разделе Узлы и Элементы.
Если при этом была нажата кнопка фильтров Узлы, восстановленные узлы будут показаны на схеме.
Обратите внимание, что эта операция восстанавливает только узлы. В тех случаях, когда при удалении узлов были удалены связанные с ними элементы, их восстановление выполняется при помощи аналогичной операции, но в группе кнопок Элементы.
Ввод узлов

Ввод узлов

При переносе начала координат в последний введенный узел новый отсчет координат узлов идет от этого узла.
Имеется возможность задать узлы, лежащие на прямой. Положение прямой определяется координатами первого узла и приращением этих координат. Возможен поворот этой прямой вокруг одной из осей общей системы координат. Центр вращения лежит в начале общей системы координат.
Изменение направления ввода узлов может выполняться путем указания угла разворота линии ввода вокруг одной из осей общей системы координат. Если вводится группа узлов (используется повторитель), то все узлы группы будут лежать на прямой, развернутой на заданный угол и проходящей через начало координат.
Ввод дополнительных узлов между узлами
Рис. 3.1.3. Диалоговое окно
Деление промежутка между двумя узлами


Для назначения операции следует активизировать соответствующую опцию в окне и затем ввести числовые характеристики. После выхода из окна нажатием кнопки ОК следует:
Ä выбрать первый узел (для второго и третьего вариантов существенно, какой из узлов выбран первым);
Ä выбрать второй узел ( в зависимости от заданной функции на экране сразу появляется новый узел или узлы).
Перенос узлов

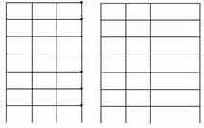
Рис. 3.1.5. Пример использования функции переноса узлов на заданный вектор
Рис. 3.1.4. Диалоговое окно
Перенос узлов

Функция переноса узлов включает две операции: перенос на заданный вектор и перенос в заданную точку. Выбор операции и установка параметров выполняется в диалоговом окне Перенос узлов
(рис.3.1.4), которое появляется после активизации функции.
В первом случае каждый i-тый узел из выбранной группы узлов (или один узел) перемещается в пространстве в точку, определяемую путем сложения координат i-го узла (Xi, Yi, Zi) с заданными приращениями по каждому направлению (dX, dY, dZ). В результате все узлы группы перемещаются на заданное расстояние. В примере, приведенном на рис. 3.1.5, отмеченные узлы передвинуты в положительном (совпадающем с направлением оси) направлении вдоль оси Х.
Перенос узла в заданную точку эквивалентен смене координат узла на новые координаты, заданные в диалоговом окне.

При использовании функций переноса узлов необходимо следить, чтобы в результате их работы не происходили недопустимые изменения формы конечных элементов. Такие, как появление нулевых длин стержневых элементов, попадание трех узлов пластины на одну прямою или потеря плоскости четырехузловых элементов, а также изменение прямых углов прямоугольных пластинчатых элементов. В последнем случае необходимо сменить тип элементов.
Для отмены этой операции (и пока только этой) можно воспользоваться кнопкой

Объединение узлов с совпадающими координатами

из каждой группы узлов с совпадающими координатами в схеме останется только один узел, а остальные будут удалены. В элементах, которые примыкали к удаленным узлам, номера узлов заменятся на оставшиеся в схеме. Если на схеме есть выбранные (маркированные) узлы с совпадающими координатами, то перед выполнением операции выводится окно сообщений, в котором следует назначить режим объединения – для всех совпадающих узлов или только для выбранных. Для индикации совпадающих узлов можно воспользоваться кнопкой фильтров

Напомним, что узлы считаются совпадающими, если расстояние между ними меньше величины, установленной в диалоговом окне Настройка графической среды (см. раздел Опции в меню).
Генерация узлов по дуге
Рис. 3.1.6. Диалоговое окно
Ввод узлов по дуге окружности


В этом окне назначается плоскость, в которой лежат новые узлы, количество узлов по дуге, углы начала и конца дуги, радиус окружности и ее центр. Центр может быть привязан как к узлу, так и к точке с любыми координатами.
Если центр задан лежащим в узле, то следует выбрать этот узел и нажать кнопку ОК в разделе Узлы и Элементы. После этого на схеме появятся новые узлы. В случае, когда центр задан координатами, новые узлы будут добавлены в схему сразу после нажатия кнопки
ОК диалогового окна.
Перенос начала координат в заданный узел


Ввод узлов на заданном расстоянии от выбранных
Рис. 3.1.7. Диалоговое окно
Ввод узлов


Для выполнения операции введем в окне необходимую информацию, выйдем из окна, выберем на схеме узлы и нажмем кнопку ОК в инструментальной панели.
Перенос одного узла в другой


Выбор узлов

Ввод узлов в точках пересечения координационных осей
Рис. 3.1.8. Диалоговое окно
Генерация узлов
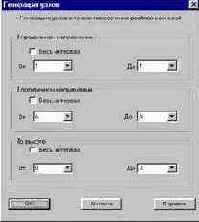

Правила ввода узлов назначаются в диалоговом окне Генерация узлов (рис. 3.1.8). Для каждого направления координационной сетки, включая отметки уровней, предусмотрена возможность ввода узлов в область, которая ограничивается заданными марками осей начала (левый список) и конца (правый список). Если узлы лежат на прямой, то по направлению, ее определяющему, марки осей начала и конца совпадают (рис. 3.1.9).
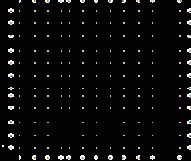
Рис. 3.1.9. Координационные оси на отм. 0.00 с узлами в точках пересечения осей
3.2 Операции с элементами
Доступ к операциям с элементами организован по тем же правилам, что и к операциям с узлами. Для этого следует нажать кнопку Элементы


Рис. 3.2. Группа кнопок Элементы
В режиме работы с элементами в поле инструментальной панели появится группа кнопок (рис. 3.2), при помощи которых выполняются следующие операции:



















Рис. 3.2.1. Диалоговое окно Узлы в мишени курсора


Если в мишень курсора попадает более одного узла, то появляется диалоговое окно Узлы в мишени курсора (рис. 3.2.1). В этом окне следует выбрать из списка нужный узел и нажать кнопку Отметить.
Ввод трех- и четырехузловых элементов


Операция может быть выполнена и с использованием курсоров-рамок. Для этого надо охватить рамкой 3 или 4 узла. Двойное нажатие кнопки мыши – и элемент введен. Еще один щелчок – и курсор свободен для продолжения работы.
Ввод объемных элементов
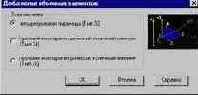
Ввод объемных элементов

Ä активизировать в диалоговом окне опцию соответствующего типа элементов;
Ä нажать на кнопку ОК , после чего окно закроется;
Ä выбрать на схеме узлы, количество которых должно соответствовать назначенному типу элемента;
Ä дважды нажать на левую кнопку мыши или на кнопку ОК в инструментальной панели.
Операция может быть выполнена и с использованием курсоров-рамок. Для этого надо захватить рамкой узлы и Двойное нажатие кнопки мыши ? и элемент введен. Еще один щелчок – и курсор свободен для выбора других узлов.
Удаление элементов

Элементы в мишени курсора

Выбирать элементы можно любым типом курсора. При использовании курсора

Восстановление удаленных элементов

Ä нажать кнопку Восстановление удаленных элементов, после чего все удаленные элементы маркируются на схеме желтым цветом;
Ä выбрать на схеме восстанавливаемые элементы (элементы маркируются красным цветом);
Ä нажать кнопку ОК в разделе Узлы и Элементы.
В процессе восстановления элементов автоматически восстанавливаются и примыкающие к ним узлы.
Ввод стержневых элементов с учетом промежуточных узлов

Точность определения факта прохождения стержня через узел устанавливается в разделе меню Опции в диалоговом окне Настройка графической среды параметром, определяющим точность оценки совпадения узлов.
Разбивка стержня
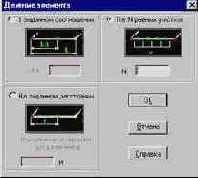
Деление элемента

Для выбора операции надо активизировать соответствующую опцию в диалоговом окне (рис. 3.2.4), а затем ввести числовые характеристики. После выхода из окна следует выбрать на схеме элементы и нажать кнопку ОК в инструментальной панели.
При вводе данных следует помнить, что при делении стержня в заданном соотношении значение L1/L должно быть положительным и меньше единицы, а при делении на два стержня заданного размера – длина нового стержня не должна превышать длины исходного.
Ввод специальных конечных элементов (связи конечной жесткости)
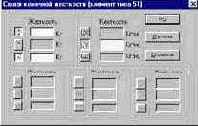
Связи конечной жесткости

(рис. 3.2.5), в котором следует задать направление связи и жесткость в заданном направлении. Операция позволяет назначить жесткостные характеристики и ввести в заданный узел (узлы) элементы по всем необходимым направлениям. Для этого следует активизировать опции, указывающие направления связей, а затем ввести значения жесткости связей по этим направлениям. После выхода из диалогового окна следует выбрать на схеме узлы, к которым привязывается заданная комбинация связей, и нажать кнопку ОК в инструментальной панели.
Если в процессе установки связей включен фильтр отображения специальных конечных элементов, то элементы будут показаны на схеме в виде концентрических окружностей, радиус, цвет и количество которых зависит от количества и направления введенных связей.
Ввод специальных конечных элементов (упругие связи)

Упругие связи

Следует учесть, что этот тип элемента может не иметь длины, т.е. примыкать к узлам с совпадающими координатами.
Ввод специальных конечных элементов (нуль-элементы)

Характеристики нуль-элемента

– запрещаются линейные и угловые перемещения по направлениям осей местной системы координат элемента;
– обеспечивается расчет на заданные перемещения, не совпадающие с направлением осей общей системы координат.
После активизации операции появляется диалоговое окно Характеристики нуль-элемента (рис. 3.2.7), в котором следует задать жесткости в необходимых направлениях.
Ввод элементов выполняется аналогично вводу стержней. Следует учесть, что первый узел элементов этого типа должен обязательно примыкать к конструкции. Второй узел элементов этого типа должен быть свободным, т.е. он не может принадлежать какому-либо элементу, и в нем не допускается наличие связей. Жесткости, соответствующие запрещаемым степеням свободы, задаются ненулевыми.
Ввод стержней по дуге окружности

Ввод элементов по дуге окружности

Если центр лежит в узле, то после выхода из окна выберем этот узел и нажмем кнопку ОК. Если центр задан координатами, новые элементы будут введены в схему автоматически после выхода из окна.
Одновременно с вводом характеристик дуги можно задать жесткости и тип элементов (кнопки Жесткость и Тип соответственно).
Объединение двух стержневых элементов


При объединении стержней обратите внимание на результат. Проверьте тип полученного элемента, ориентацию местных осей, жесткость, наличие шарниров.
Выбор элементов

всех выбранных элементов необходимо отменить выбор, то следует нажать кнопку Отказ в группе кнопок Элементы или кнопку Сброс отметки на панели фильтров.
Объединение совпадающих элементов

Если на схеме нет выбранных
совпадающих элементов, то после активизации операции объединение элементов будет выполнено для всей схемы целиком. В противном случае – только для выбранных. Для индикации на схеме совпадающих элементов можно воспользоваться соответствующей кнопкой фильтров –

Дробление четырехузловых элементов
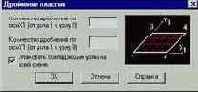
Дробление пластин

После выполнения операции в схеме могут появиться совпадающие узлы. Если в окне активизирована опция Упаковать совпадающие узлы на всей схеме, то после выполнения дробления будет автоматически вызываться эта операция. В противном случае контроль наличия совпадающих узлов и их объединение должен выполняться с помощью соответствующих функций. Для индикации на схеме совпадающих узлов используется кнопка фильтров


Разделение элементов

Рекомендуется следующий порядок выполнения операции:
Ä нажать кнопку Выбор узлов

Ä нажать кнопку Выбор элементов

Ä нажать кнопку Разделение элементов.

При выполнении этой операции сначала выбираются участвующие в ней объекты, кнопка ОК не используется ? и разделение производится после нажатия кнопки Разделение элементов.
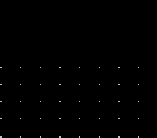
Рис. 3.2.10. Использование дополнительных узлов

Разбивка стержней с учетом промежуточных узлов

Если разбиваемым элементам были назначены жесткостные характеристики, то они наследуются и новыми элементами.
3.3 Группы узлов и элементов
Группы – это именованные наборы узлов или элементов, которые могут неоднократно использоваться для выполнения различных операций: назначения жесткостных характеристик, связей, нагрузок, а также наравне со схемами участвовать в режиме сборки. Принцип объединения объектов в группы и задание имен групп полностью регулируется пользователем.
Это могут быть характерные участки конструкции, например, плиты перекрытий на различных отметках, колонны этажа или другие наборы объектов. Главное, что группы доступны во всех режимах работы со схемой, как на этапе ее создания или назначения параметров для обработки данных в постпроцессорах (например, расчета РСУ), так и в процессе анализа и документирования результатов расчета. Графическая среда комплекса построена таким образом, что всегда можно локализовать информацию в рамках необходимой для работы группы узлов или элементов.
Вызов функций создания групп выполняется из раздела Группы инструментальной панели (рис. 3.3.1). Раздел содержит кнопки назначения объектов группы (узлы –



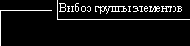 |
|||
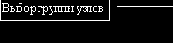 |
|||

Рис. 3.3.1. Раздел инструментальной панели Группы
Создание групп

Группы узлов
Для создания новой группы узлов или элементов необходимо выполнить следующее:
Ä нажать кнопку создания соответствующей группы;
Ä выбрать на расчетной схеме объекты группы;
Ä нажать кнопку сохранения группы;
Ä ввести в диалоговом окне Группы узлов (рис. 3.3.2.) или Группы элементов (рис. 3.3.3) имя группы и нажать кнопку Добавить группу;
Ä нажать кнопку ОК в диалоговом окне.
После сохранения группы ее имя заносится в соответствующий список групп в инструментальной панели. Перед подготовкой следующей группы следует нажатием кнопки

При создании группы элементов можно автоматически сформировать группу сопряженных с элементами узлов, которая получит то же имя. Под сопряженными понимаются такие узлы, которые принадлежат элементам выбранной группы и одновременно хотя бы одному элементу, не входящему в эту группу. Для этого перед нажатием кнопки Добавить группу
следует нажать кнопку Создать группу сопряженных узлов.
Корректировка набора объектов в группе
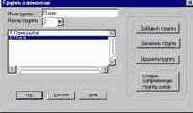
Группы элементов
В случае изменения набора объектов в группе необходимо выполнить следующее:
Ä выбрать из списка корректируемую группу;
Ä внести в нее изменения путем включения и/или исключения объектов;
Ä нажать кнопку сохранения группы;
Ä выбрать из списка номер или имя заменяемой группы;
Ä нажать кнопку Заменить группу;
Ä выйти из диалогового окна, нажав кнопку ОК.
Аналогично замене выполняется и удаление группы (напомним, что удаление группы связано только с исключением ее из списка групп). В этом случае после выбора группы следует вызвать функцию Сохранение группы, установить номер группы, нажать кнопку Удалить группу.
Выбор группы
Для выбора группы достаточно указать ее имя в соответствующем списке инструментальной панели. Все объекты выбраной группы маркируются на схеме красным цветом – выбраны.
Таким образом, сразу после вызова группы для этих объектов можно назначать и выполнять операции. Есть только одно ограничение – из списков в инструментальной панели нельзя одновременно выбрать несколько групп. То есть исключается случай, когда на схеме одновременно маркированы группы узлов и элементов, а также объекты, принадлежащие к разным группам.
4. Задание характеристик узлов и элементов
В этой главе рассматриваются функции, выполняемые при формировании расчетной схемы и связанные с заданием (назначением) характеристик узлам и элементам. Они собраны в разделе Назначение
инструментальной панели (рис. 4.1) и при их использовании сохраняется уже знакомый порядок действий:
Ä выбрать операцию;
Ä ввести данные;
Ä выбрать объекты;
выполнить назначение (нажать кнопку ОК).

Рис. 4.1. Раздел инструментальной панели Назначение
Для выполнения функций назначения используются следующие кнопки:


















4.1 Назначение жесткостных характеристик
Назначение жесткостных характеристик выполняется в зависимости от вида элементов. Предусмотрены специальные функции для ввода параметров и назначения жесткостей для стержневых, пластинчатых и объемных конечных элементов.
Жесткостные характеристики специальных элементов назначаются в процессе их ввода и могут быть откорректированы путем вызова соответствующих диалоговых окон из цветовой шкалы жесткостей или в процессе получения информации о конкретном элементе (работа этих функций описана в главе 8).
Назначение жесткостных характеристик стержневых элементов


Жесткости стержневых элементов
Мы уже работали с этим окном при формировании расчетной схемы учебной задачи и знаем, как выполнить простейшие назначения. Теперь рассмотрим эти и другие функции более подробно.
На первой странице Жесткости стержневых элементов находится группа кнопок, с помощью которых выбирается способ задания жесткостных характеристик. После активизации нужной опции появляются закладки страниц, соответствующие выбранному способу описания. Кроме того на первой странице находится список, в котором указаны номера и сечения введенных ранее типов жесткости стержневых элементов. В поле рядом со списком отображается сечение выбранного в списке типа жесткости или условное обозначение EF для жесткостей, заданных численно.
При работе с жесткостями необходимо различать режимы ввода данных и корректировки. В первом случае выполняется ввод нового типа жесткости, во втором – корректируются ранее введенные характеристики.
Ввод нового типа жесткости
При вводе нового типа жесткости порядок действий следующий:
Параметрические сечения

Рис. 4.1.2. Страница
Параметрические сечения
Порядок ввода данных в этом режиме не регламентирован. Однако, чтобы избежать ошибок, лучше выработать для себя некую последовательность действий. Рекомендован следующий порядок ввода:
Ä активизировать страницу Параметрические сечения (рис. 4.1.2);
Ä ввести значения модуля упругости и объемного веса материала или назначить их из списка материалов;
Ä ввести размеры сечения (обратите внимание, на единицы измерения сечений стержневых элементов) и нажать кнопку Контроль, что позволит проверить корректность введенных данных;
Ä если необходимо, то активизировать страницу Коэффициенты упругого основания и задать необходимые характеристики;
Ä выйти из диалогового окна, нажав кнопку ОК.
После выполнения этих операций номер типа жесткости будет назначен и надпись, подтверждающая это, появится в информационной строке внизу рабочего поля экрана. Затем можно приступить к назначению установленного типа жесткости элементам схемы.
Численное описание

Численное описание
Эта страница (рис. 4.1.3) включает максимально необходимый набор полей ввода, позволяющих ввести жесткостные характеристики любого типа стержня. В связи с этим прежде чем ввести значения характеристик, следует активизировать опцию соответствующего типа элемента. После этой операции открытыми для ввода остаются только поля, заполнение которых для указанного типа элемента является обязательным или допустимым. При работе с этой страницей сохраняется описанный выше порядок задания данных и назначения жесткостей элементам схемы.
Работа с сортаментом металлопроката
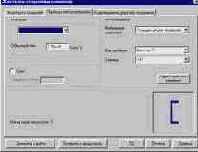
Профили металлопроката
Порядок выполнения операций при задании стержням жесткостных характеристик, соответствующих заданному профилю из сортамента металлопроката, следующий:
Ä выбрать вид стали из списка материалов или ввести значение удельного веса стали в соответствующую строку группы Материалы;
Ä из списка Вид профиля выбрать вид проката;
Ä из списка Сечение выбрать необходимый по размерам профиль;
Ä если необходимо, то активизировать страницу Коэффициенты упругого основания и задать необходимые характеристики;
Ä выйти из диалогового окна, нажав кнопку ОК.
После выполнения этих операций номер типа жесткости будет назначен автоматически и надпись, подтверждающая это, появится в информационной строке внизу рабочего поля экрана. Затем можно приступить к назначению установленного типа жесткости элементам схемы.
Характеристики сечения

Инерционные и геометрические характеристики сечения
При задании жесткостных характеристик путем описания параметрических сечений или через сортамент металлопроката есть возможность просмотреть численные характеристики сечения. Для этого используется кнопка Характеристики сечения. После нажатия на эту кнопку открывается диалоговое окно Инерционные и геометрические характеристики сечения (рис. 4.1.5), в котором показан чертеж сечения и приведены его жесткостные характеристики.
Численно-параметрическое описание
Этот вид описания позволяет задать материал и размеры параметрического сечения и получить численные характеристики его жесткости. В эти характеристики могут быть внесены необходимые корректировки, с учетом которых и будет выполняться расчет конструкции. В других режимах, например, при подборе арматуры, используются заданные форма и размеры сечения.
Диалоговое окно в этом режиме включает страницы Жесткости стержней, Параметрические сечения, Численное описание и Коэффициенты упругого основания.
Произвольные сечения
Опция Произвольное сечение
используется для задания жесткостных характеристик элементам, сечени которых были подготовлены с помощью программы Конструктор сечений.
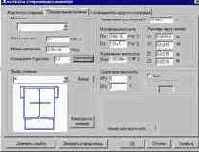
Рис. 4.1.6. Страница
Произвольные сечения
В этом режиме следует:
Ä активизировать опцию Произвольное сечение;
Ä на одноименной странице (рис. 4.1.6) в группе Материал выбрать материал или ввести характеристики материала в соответствующие поля ввода;
Ä в группе Выбор сечения нажать кнопку Выбор и выполнить поиск нужного сечения (файлы с расширением SEC);
Ä если сечение необходимо откорректировать, то с помощью кнопки Конструктор сечений
вызвать одноименную программу и после корректировки сечения повторить предыдущую операцию;
Ä в тех случаях, когда нужное сечение уже использовалось при назначении жесткостей элементов текущей расчетной схемы, его можно выбрать из списка в группе
Выбор сечения;
Ä нажать кнопку Применить, после чего жесткостные характеристики сечения будут записаны в соответствующие поля ввода;
Ä выйти из диалогового окна нажав кнопку ОК.
После выполнения этих операций номер типа жесткости будет назначен и надпись, подтверждающая это, появится в информационной строке внизу рабочего поля экрана. Затем можно приступить к назначению установленного типа жесткости элементам схемы.
Назначение характеристик упругого основания

Коэффициенты упругого основания
Задание характеристик упругого основания выполняется на странице Коэффициенты упругого основания (рис. 4.1.7). Закладка этой страницы доступна для всех видов описания жесткостей. Поля ввода данных разделены в зависимости от наличия основания вдоль местных осей элемента Y1 и/или Z1.
Функции вычисления коэффициентов постели могут быть вызваны кнопками Расчет коэффициентов упругого основания или Расчет коэффициентов деформативности основания
в зависимости от вида учитываемого фактора.
Значения, полученные в результате вычисления упругости основания или деформативности основания, автоматически переносятся в соответствующие поля страницы в зависимости от установленных опций.
Следует учесть, что реализованные в комплексе функции расчета коэффициентов постели не носят нормативный характер. Решение о применении полученных значений должен принимать пользователь.
Корректировка характеристик заданного ранее типа жесткости
Для корректировки характеристик заданного ранее типа жесткости следует:
Ä вызвать диалоговое окно Жесткости стержневых элементов;
Ä в списке Тип жесткости установить номер корректируемого типа жесткости;
Ä откорректировать или добавить необходимые характеристики;
Ä нажать одну из кнопок замены – Заменить и выйти или Заменить и продолжить. В первом случае после замены характеристик диалоговое окно будет закрыто, а во втором – работу по корректировке можно продолжить.
После выполнения описанных действий номер типа жесткости не меняется.
Назначение элементам типа жесткости, заданного ранее
Для назначения элементам типа жесткости, введенного ранее, следует:
Ä вызвать диалоговое окно Жесткости стержневых элементов;
Ä в списке Тип жесткости установить номер необходимого типа жесткости;
Ä нажать кнопку ОК (и выйти из окна);
Ä назначить установленный тип жесткости элементам схемы.
Ввод и назначение жесткостных характеристик пластинчатым элементам
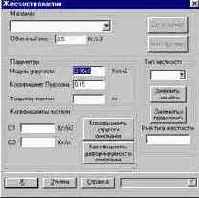
Жесткости пластин

(рис. 4.1.8), которое появляется после нажатия соответствующей кнопки в разделе Назначения инструментальной панели (см. рис. 4.1).
В этом окне вводятся такие характеристики, как объемный вес материала, модуль упругости, коэффициент Пуассона, толщина пластины и, если необходимо, характеристики упругого основания. Действия по вводу новых, корректировке и назначению заданных ранее типов жесткостей пластинчатых элементов не отличаются от аналогичных действий при работе со стержнями и достаточно подробно описаны в разделах, посвященных жесткостям стержней.
При вводе толщины пластины следует обратить внимание на то, что она задается всегда в тех же единицах, что и линейные размеры. Значения объемного веса, модуля упругости и коэффициента Пуассона могут быть установлены автоматически в зависимости от выбранного материала.
Функции вычисления коэффициентов постели могут быть вызваны кнопками Расчет коэффициентов упругого основания или Расчет коэффициентов деформативности основания
в зависимости от вида учитываемого фактора. Эти же функции вызываются и из раздела меню Сервис.
Следует учесть, что реализованные в комплексе функции расчета коэффициентов постели не носят нормативный характер. Решение о применении полученных значений должен принимать пользователь.
Назначение жесткостных характеристик объемным элементам

Жесткости объемных элементов

Удаление эквивалентных типов жесткости

Физико-механические свойства материалов
При вводе жесткостных характеристик такие свойства материалов, как модуль упругости, объемный вес и коэффициент Пуассона могут быть назначены автоматически. Для этого используется список материалов, помещенный в разделе Материал диалоговых окон. Список может пополняться и изменяться пользователями программы путем редактирования файла material.txt. Для корректировки или подготовки нового списка можно воспользоваться редактором WordPad.
Значения величин помещаются в одну строку и разделяются одним или несколькими пробелами, наименование материала записывается в кавычках, длина списка не ограничивается. Единицы измерения задаются в тоннах и метрах.
Список доступен в режимах задания жесткостных характеристик для стержневых, пластинчатых и объемных элементов.
|
Формат списка |
|||||
|
Удельный вес (т/м3) |
Модуль упругости (т/м2) |
Коэффициент Пуассона |
Наименование материала |
||
|
2.5 |
2.14e6 |
.2 |
“Бетон тяжелый 12.5” |
||
|
В качестве примера ниже приведен список материалов, поставляемых при инсталляции комплекса в файле material.txt. |
|||||
|
2.5 |
2.14e6 |
.2 |
“Бетон тяжелый B12.5” |
||
|
2.5 |
2.35e6 |
.2 |
“Бетон тяжелый B15” |
||
|
2.5 |
2.75e6 |
.2 |
“Бетон тяжелый B20” |
||
|
2.5 |
3.06e6 |
.2 |
“Бетон тяжелый B25” |
||
|
2.5 |
3.31e6 |
.2 |
“Бетон тяжелый B30” |
||
|
2.5 |
3.52e6 |
.2 |
“Бетон тяжелый B35” |
||
|
2.5 |
3.67e6 |
.2 |
“Бетон тяжелый B40” |
||
|
2.5 |
3.82e6 |
.2 |
“Бетон тяжелый B45” |
||
|
2.5 |
3.98e6 |
.2 |
“Бетон тяжелый B50” |
||
|
2.5 |
4.03e6 |
.2 |
“Бетон тяжелый B55” |
||
|
2.5 |
4.08e6 |
.2 |
“Бетон тяжелый B60” |
||
|
7.85 |
2.02e7 |
.25 |
“Сталь обыкновенная” |
||
|
7.85 |
2.02e7 |
.25 |
“Сталь специальная” |
||
|
7.81 |
2.1e7 |
.25 |
“Сталь качественная” |
||
|
7.85 |
2.04e7 |
.25 |
“Сталь легированная” |
||
|
7.75 |
2.2e7 |
.25 |
“Сталь нержавеющая” |
||
|
2.7 |
0.71e7 |
.3 |
“Алюминиевые сплавы” |
||
|
4.5 |
1.1e7 |
.3 |
“Титан и сплавы” |
||
4.2 Назначение типа элемента

Назначение типа элемента

Для выбора типа элемента в этом окне следует выполнить такие операции:
Ä активизировать опцию с наименованием соответствующего вида элементов (стержни, оболочки и т.д.);
Ä из списка типов элементов выбрать необходимый тип;
Ä нажать кнопку ОК диалогового окна;
Ä выбрать на схеме элементы, которым назначается выбранный тип, и выполнить назначение, нажав кнопку ОК в инструментальной панели.
Перед тем, как назначить тип элемента, обратите внимание на краткое описание, которое выводится в информационном поле диалогового окна после выбора элемента из списка, а также на пиктограмму с изображением местных осей элемента. Тип элемента должен соответствовать установленному типу расчетной схемы. Правильный выбор типа элемента позволит избежать ошибок при решении задачи.

Установленный тип будет назначен только тем элементам, которые имеют соответствующее количество узлов.
При включенном маркере Учет геометрической нелинейности выбранным элементам будет назначен тип, позволяющий выполнить расчет с учетом больших перемещений.
4.3 Задание абсолютно жестких вставок

Жесткие вставки

При вводе в местной системе координат местная ось Х1 элемента проходит от узла 1 к узлу 2, а длины жестких вставок задаются в виде длин проекций на соответствующие местные оси.
При вводе в общей системе координат длины жестких вставок задаются в виде проекций на оси общей системы координат, т.е. как векторы, направленные от узла к гибкой части стержня.
Порядок задания жестких вставок уже хорошо знаком из других режимов работы – ввести длины, выбрать элементы и нажать кнопку ОК.
Следует отметить, что корректировка длин жестких вставок или их удаление сводится фактически к их новому назначению, причем в последнем случае – с нулевой длиной по всем направлениям.
Помните, что при отключенном фильтре отображения жестких вставок


4.4 Ввод и удаление шарниров
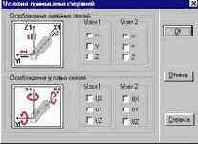
Условия примыкания стержней


Для выполнения этой функции следует:
Ä нажать соответствующую кнопку в инструментальной панели;
Ä назначить в появившемся диалоговом окне условия примыкания;
Ä нажать кнопку ОК диалогового окна;
Ä выбрать на схеме нужные элементы;
Ä нажать кнопку ОК в инструментальной панели.
Для отмены заданных условий примыкания по всем направлениям используется специальная кнопка

В зависимости от активных кнопок удаление будет выполнено в одном или в обоих узлах стержня. Действия по удалению аналогичны действиям назначения – выбрать элементы и нажать кнопку ОК
в инструментальной панели.
Для отображения шарниров на схеме используется кнопка фильтров


Удаление шарниров
4.5 Углы ориентации главных осей инерции сечения

Ориентация осей инерции

Управление режимом выполняется с помощью диалогового окна Ориентация осей инерции (рис. 4.5.1), которое вызывается нажатием соответствующей кнопки в разделе Назначения
инструментальной панели (см. Рис. 4.1).
В диалоговом окне следует активизировать опцию способа задания углов (по умолчанию – угол поворота осей) и ввести необходимые данные. При вводе угла следует указать, в каких единицах задан угол – радианах или градусах. Все остальные действия уже знакомы – нажать кнопку ОК
в диалоговом окне, выбрать элементы и подтвердить операцию нажатием кнопки ОК
в инструментальной панели.
Для того чтобы восстановить значения углов, принятые по умолчанию, необходимо повторить операцию назначения, задав при этом угол 0о.
Корректировка значений углов поворота осей для заданного элемента может быть выполнена путем вызова функции Местные оси в окне Информация об элементе. Окно вызывается нажатием кнопки


Рис. 4.6.1. Диалоговое окно
Вычисление усилий в дополнительных сечениях

В окне следует активизировать опции, определяющие вид элементов (стержни или пластины), и назначить параметры: для стержней – количество сечений (общее, включая сечения в начале и конце стержня), для пластин и объемных элементов – вид выдаваемой информации.
Все остальные действия традиционны – нажать кнопку ОК в диалоговом окне, выбрать элементы, нажать кнопку ОК в инструментальной панели. Для изменения параметров назначения необходимо повторить назначение с новыми данными.
4.7 Изменение направления местной оси Х1 стержней на противоположное

4.8 Назначение связей в узлах

Рис. 4.8.1. Диалоговое окно
Задание связей в узле

в диалоговом окне, выбрать на схеме узлы и выполнить операцию нажатием кнопки ОК
в разделе Назначения.
В зависимости от установленного в окне режима связи в узлах будут полностью заменены (удалены, если отключены все кнопки направлений) или добавлены к ранее назначенным.
Для отображения связей на схеме можно воспользоваться кнопкой фильтров

4.9 Объединение перемещений

Рис. 4.9.1. Диалоговое окно
Объединение перемещений

(рис. 4.9.1). В нем задаются направления степеней свободы, по которым объединяются перемещения группы, и вводятся имена групп.
Для выполнения операции следует установить с помощью соответствующих кнопок направления степеней свободы, по которым объединяются перемещения, задать имя группы (желательно, чтобы группы имели уникальные имена), подтвердить заданные установки нажатием кнопки ОК
диалогового окна, выбрать на схеме узлы, которые входят в группу, и выполнить операцию, нажав кнопку ОК в инструментальной панели.
Для отмены заданных назначений (удаления группы) следует активизировать режим объединения перемещений, выбрать имя удаляемой группы из списка Группы объединений и нажать кнопку Удалить группу. Корректировка групп выполняется путем их удаления и ввода новых групп.
Для отображения групп на схеме можно воспользоваться кнопкой фильтров

4.10 Напряжения вдоль заданного направления

Задание осей вычисления напряжений

Кроме того, неупорядоченность направлений местных осей элементов не позволяет корректно построить изолинии и изополя силовых факторов, Для невыравненных напряжений они попросту лишаются смысла.
Режим позволяет:
назначить направление оси X вычисления напряжений в виде приращений по отношению к первому узлу элементов.
Оси вычисления напряжений задаются в диалоговом окне Задание осей вычисления напряжений (рис. 4.10.1). Ось Х выдачи напряжений может быть задана приращениями относительно первого узла элемента, координатами точки или явным указанием оси общей системы координат.
После активизации опции и задания в диалоговом окне необходимых данных следует выбрать на схеме элементы, входящие во фрагмент, для которого применяются сделанные назначения, и нажать кнопку ОК в разделе Назначения.
Для отмены сделанных назначений необходимо установить режим задания осей и нажать в диалоговом окне на кнопку Отменить выравнивание. После выхода из окна выбрать на схеме элементы, у которых направление осей выдачи напряжений должно совпадать с направлением местных осей, и нажать кнопку ОК.
Отображение направления осей выдачи усилий на расчетной схеме может быть получена с помощью кнопки фильтров

На рис. 4.10.2 приведен пример расчетной схемы, в которой для левой части схемы (в ней элементы расположены ортогонально относительно общей системы координат) заданы оси Х выдачи усилий вдоль направления оси Х общей системы координат, а для правой (развернутой части схемы) задание осей выполнено путем ввода приращений относительно первого узла элемента (1 – 0.577 0), что соответствует углу -300.
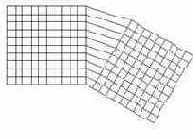
Рис. 4.10.2 Пример расчетной схемы
4. 11 Изменение направления местной оси Z1 пластинчатых элементов

Цветовая или векторная индикация направления осей может быть получена с помощью кнопки фильтров

4.12 Назначение геометрически нелинейных элементов

Напомним, что библиотека геометрически нелинейных элементов включает все типы стержней и оболочек.
4.13 Односторонние связи
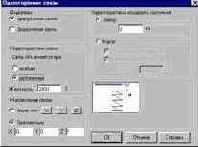
Рис. 4.13.1. Диалоговое окно
Односторонние связи

После активизации операции появляется диалоговое окно Односторонние связи (рис. 4.13.1), в котором назначается вид связи, ее характеристики, направление действия, а также характеристики исходного состояния.
Характеристики связи определяют ее продольную жесткость EF, а также условия работы (сжатие или растяжение).
Направление связи для одноузловых элементов задается в общей системе координат, а для двухузловых - в местной. Задание ограничений перемещений в одном узле по двум и более направлениям моделируется введением нескольких элементов.
Исходное состояние связи определяется введением зазора или натяга. Причем натяг можно задать как усилием преднапряжения, так и начальным смещением.
После назначения характеристик и выхода из диалогового окна выполняется ввод элементов. Для ввода одноузловых связей следует выбрать на расчетной схеме узлы, в которых они устанавливаются, и нажать кнопку ОК в инструментальной панели. Двухузловые связи вводятся аналогично стержневым элементам. При этом их местная ось X1 будет направлена от первого выбранного узла ко второму. Корректировка характеристик односторонних связей выполняется из цветовой шкалы жесткостей.
5. Задание схем загружений
Рассматриваются различные функции задания схем загружений для выполнения статического и динамического расчетов. Управление этими функциями сосредоточено в разделе Загружения
инструментальной панели (рис. 5.1).
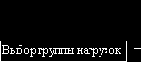
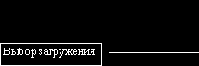

Рис. 5.1. Раздел Загружения
инструментальной панели
Нагрузки, действующие на рассчитываемую конструкцию, могут быть заданы в виде узловых сил и моментов, а также местных сосредоточенных, трапециевидных и распределенных сил и моментов. Загружение может включать в себя комбинацию нагрузок любого вида и характеризуется номером и именем. Если какие-то комбинации нагрузок встречаются в нескольких загружениях, то в процессе формирования загружений могут быть созданы Группы нагрузок, включающие эти комбинации. Группы сохраняются под данными им именами и могут добавляться в любые загружения.
В раздел Загружения включены следующие операции:














5.1 Задание статических загружений
Общий порядок задания нагрузок для статических загружений:
Ä с помощью кнопок инструментальной панели выбрать вид нагрузки (узловые, местные на стержни или пластины);
Ä в диалоговом окне назначить вид, направление и значение нагрузки;
Ä выбрать узлы или элементы, на которые устанавливаются нагрузки;
Ä нажать кнопку ОК в разделе Загружения;
Ä повторить описанные операции и для других нагрузок, входящих в текущее загружение;
Ä после назначения всех нагрузок текущего загружения нажать на кнопку Запись загружения;
Ä в диалоговом окне ввести имя загружения и нажать кнопку ОК
(номер загружения будет присвоен автоматически, о чем сообщается в информационном окне);
Ä нажать кнопку Снять все нагрузки, если хотим ввести новое загружение.
Необходимо отметить, что самыми “ответственными функциями” являются запись загружения и очистка всех установленных нагрузок. Если загружение в явном виде не записать, то система “не узнает” о его существовании. Это связано с тем, что в момент назначения нагрузок на схему данные о нагрузках попадают в так называемую буферную память. Вся дальнейшая судьба нагрузок зависит целиком от пользователя. На их основе может быть создано новое загружение, их можно записать на место ранее сформированного загружения и, наконец, их можно сохранить как группу нагрузок.
Функция очистки всех установленных нагрузок выполняет очистку буферной памяти и не затрагивает уже записанное загружение. Ее основное назначение – подготовить схему к вводу нового загружения. Если перед вводом нового загружения память не очистить, то задаваемые нагрузки будут добавлены к установленным ранее. Согласитесь, что иногда это весьма полезное свойство системы, но пользоваться им нужно аккуратно. После выполнения функции записи загружение помещается в список Выбор загружения в инструментальной панели и, если необходимо откорректировать его или проверить заданные нагрузки, то “достать” нужное загружение можно только обращаясь к этому списку.
Никогда не упускайте возможность задать имя загружения. Это очень полезная информация, которая избавит от необходимости помнить, какие виды воздействий заданы в каждом загружении.
Правила работы с группами нагрузок и корректировки загружений описаны ниже.
Автоматическое задание собственного веса

Нагрузки от собственного веса моделируются в виде местных распределенных сил, действующих по направлению оси Z общей системы координат. Для отображения нагрузок используется кнопка фильтров

Для задания собственного веса в одном загружении необходимо нажать кнопку Собственный вес только один раз. В противном случае нагрузка будет добавлена многократно.

Узловые нагрузки

Ввод узловых нагрузок

В зависимости от выбранного направления нагрузки в диалоговом окне демонстрируется пиктограмма, показывающая положительное направление действия нагрузки.
Порядок ввода нагрузок соответствует описанному выше и не должен вызывать никаких затруднений. Если узлы отмечаются курсором одиночного выбора, то при попадании в мишень нескольких узлов их список будет выводиться в специальном диалоговом окне Узлы в мишени курсора (рис. 5.1.2). Если последовательно указывать на номера узлов в списке этого окна, то указанный узел будет выделяться на схеме красным цветом, а его координаты – выводиться в полях Координаты узла. Остановившись таким образом на нужном узле, следует нажать кнопку Отметить
и тем самым подтвердить выбор.
При назначении узловых нагрузок предусмотрена возможность задания нагрузок гидростатического типа на группу выбранных узлов, закон их изменения по пространственной координате, соответствующей “глубине водоема”, является линейным. ”Глубина водоема” может быть задана в любом направлении.
При вводе таких нагрузок их величина, прикладываемая в каждый узел, будет изменяться по линейному закону от заданного начального значения до конечного в зависимости от координаты каждого узла в указанном направлении развития (направление возрастания “глубины” назначается пользователем).

Рис. 5.1.2. Диалоговое окно
Узлы в мишени курсора
Задание нагрузок на группу узлов
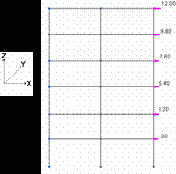
Пример 1.
Направление развития нагрузки Z, направление нагрузки Х,
диапазон изменения нагрузки Р1 = 1, Р2 = 12.
Для ввода нагрузок следует активизировать в диалоговом окне опцию На группу узлов, назначить направление развития нагрузки, ввести начальное (Р1) и конечное (Р2) значения величины нагрузки Z и нажать кнопку ОК в диалоговом окне. Выбрать на расчетной схеме узлы, и выполнить назначение нажатием кнопки ОК в разделе Загружения инструментальной панели.
Если при назначении нагрузок была нажата кнопка фильтров Узловые нагрузки


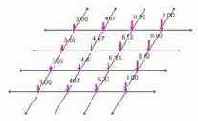
Пример 2.
Направление развития нагрузки Х,
направление нагрузки Z, диапазон
изменения нагрузки Р1 = 3, Р2 = 8.
Нагрузки на стержневые элементы

Рис. 5.1.3. Диалоговое окно
Задание нагрузок на стержневые элементы

В окне следует установить систему координат, в которой задается нагрузка (общая или местная), вид нагрузки (сосредоточенная, распределенная, трапециевидная), ввести значение нагрузки и ее привязку (для распределенных нагрузок привязка не задается). В окне демонстрируется пиктограмма, показывающая положительное направление действия нагрузки. После нажатия кнопки ОК в диалоговом окне можно приступить к назначению введенной нагрузки на элементы схемы.
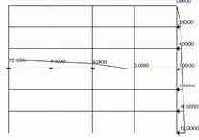
Назначение нагрузок гидростатического типа на стержневые элементы
Перед началом ввода нагрузок желательно включить соответствующий фильтр отображения

При вводе сосредоточенных и трапециевидных нагрузок программа выполняет контроль привязки нагрузок по длине элемента и в случае, если нагрузка не попадает на элемент, выдает сообщение и отмечает на схеме элементы, в которых допущена ошибка. Список таких элементов попадает в диалоговое окно Некорректная операция (рис. 5.1.5).
Аналогично узловым нагрузкам для стержневых элементов также предусмотрено назначение нагрузок гидростатического типа. Они моделируются трапециевидными нагрузками. При этом конечное значение величины нагрузки одного элемента равно начальному значению следующего. Правила их задания те же, что и для нагрузок на узлы: установить вид и направление нагрузки, назначить направление развития и диапазон.
Нагрузка гидростатического типа изменяется по линейному закону. Однако на изображении она может выглядеть с изломом в случае, если нагрузка включает нулевое значение.
Нагрузки на пластины

Рис. 5.1.4. Диалоговое окно
Задание нагрузок на пластинчатые элементы

(см. рис.5.1). В окне следует установить систему координат, в которой задается нагрузка (общая или местная), вид нагрузки (сосредоточенная, распределенная, трапециевидная), ввести значение нагрузки и ее привязку (для распределенных и трапециевидных нагрузок привязка не задается). В диалоговом окне демонстрируется пиктограмма, показывающая положительное направление действия нагрузки.
Так как для балок-стенок принята отличная от плит и оболочек система описания местных осей, то при задании нагрузок на балки-стенки в местной системе координат желательно устанавливать кнопку управления выводом пиктограмм в режим Балки-стенки.
После нажатия кнопки ОК в диалоговом окне можно приступить к назначению нагрузки на элементы схемы. Перед началом ввода нагрузок желательно включить соответствующий фильтр отображения.
Правила задания и отображения “гидростатических нагрузок” полностью совпадают с правилами, определенными для узлов и стержней.
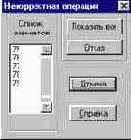
Рис. 5.1.5. Диалоговое окно
Некорректная операция
Нагрузка на пластинчатые элементы может быть задана и распределенной по линии, соединяющей два указанных пользователем узла элемента. Для задания этой нагрузки необходимо:
Ä в диалоговом окне назначить вид нагрузки (равномерно распределенная или трапециевидная) и активизировать соответствующую кнопку По линии;
Ä установить направление и ввести величину нагрузки;
Ä нажать кнопку ОК в диалоговом окне;
Ä выбрать на схеме элементы, к узлам которых привязывается нагрузка;
Ä нажать кнопку ОК в разделе Загружения;
Ä в диалоговом окне Назначение узлов привязки нагрузки по линии (рис. 5.1.6) назначить узлы, к которым привязывается нагрузка (узлы обводятся на схеме зеленым и желтым кольцами для первого и второго узлов привязки соответственно);
Ä нажать кнопку Назначить только выбранному элементу или Повторить для всех выбранных элементов.

Рис. 5.1.6. Диалоговое окно
Назначение узлов привязки нагрузки по линии
В случае использования кнопки Назначить только выбранному элементу нагрузка будет назначена одному элементу (его номер указан в окне). После назначения маркер выбора этого элемента будет погашен и управление перейдет к следующему по порядку элементу.
Если была нажата кнопка Повторить для всех выбранных элементов, то нагрузка будет автоматически назначена всем выбранным элементам. Естественно, что при этом необходимо быть уверенным, что положение узлов, между которыми задается нагрузка, во всех выбранных элементах соответствует замыслу нагружения.
Температурные нагрузки

Рис. 5.1.7. Диалоговое окно Температурные нагрузки
(активна закладка Балка-стенка)

Для ввода нагрузок требуется:
Ä нажать кнопку Температурные нагрузки в разделе Загружения инструментальной панели;
Ä активизировать закладку, соответствующую типу элементов, которым назначаются нагрузки;
Ä активизировать опцию с наименованием типа элемента;
Ä активизировать опцию с наименованием вида нагрузки;
Ä ввести значения параметров нагрузки;
Ä выйти из диалогового окна, нажав кнопку ОК;
Ä выбрать на схеме элементы, которым назначается введенный тип нагрузки;
Ä нажать кнопку ОК в инструментальной панели.
Если при назначении нагрузок была нажата кнопка фильтров Температурные нагрузки

5.2 Удаление нагрузок
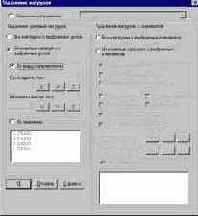
Удаление нагрузок

инструментальной панели. Выбор операции удаления выполняется в диалоговом окне Удаление нагрузок (рис. 5.2.1).
Для удаления загружения необходимо выбрать его в списке загружений и нажать кнопку ОК
в диалоговом окне. При этом из удаляемого загружения исключаются все заданные в нем нагрузки, а загружение формально остается. Это связано с возможными ссылками на это загружение в исходных данных для вычисления расчетных сочетаний усилий, комбинаций загружений и др.
Для удаления всех нагрузок с выбранных узлов или элементов следует:
Ä активизировать в диалоговом окне опцию с наименованием выполняемой операции (Все нагрузки с выбранных узлов или Все нагрузки с выбранных элементов);
Ä нажать кнопку ОК (диалоговое окно закроется);
Ä выбрать на схеме элементы или узлы, с которых удаляются нагрузки;
Ä нажать кнопку ОК в разделе Загружения.
Нагрузки можно удалить выборочно, указав их вид и направление. Для этого необходимо:
Ä активизировать в диалоговом окне опцию с наименованием выполняемой операции (Указанные нагрузки с выбранных узлов или
Указанные нагрузки с выбранных элементов);
Ä активизировать опцию По виду, направлению;
Ä установить с помощью кнопок или маркеров параметры удаляемой нагрузки;
Ä нажать кнопку ОК (диалоговое окно закроется);
Ä выбрать на схеме элементы или узлы, с которых удаляются нагрузки;
Ä нажать кнопку ОК в разделе Загружения.
И, наконец, можно удалить нагрузки определенного значения, выполнив следующие действия:
Ä активизировать в диалоговом окне опцию с наименованием выполняемой операции (Указанные нагрузки с выбранных узлов или
Указанные нагрузки с выбранных элементов);
Ä активизировать опцию По значению;
Ä отметить в списке значения удаляемых нагрузок;
Ä нажать кнопку ОК (диалоговое окно закроется);
Ä выбрать на схеме элементы или узлы, с которых удаляются нагрузки;
нажать кнопку ОК в разделе Загружения.
Существует еще одна возможность удалить нагрузки, реализованная в режиме получения информации об узле или элементе (кнопки фильтров


После активизации одного из этих режимов и выбора интересующего нас объекта (узла или элемента) откроется диалоговое окно с достаточно полной информацией об этом объекте. В этом окне установлена кнопка Нагрузки, нажатием которой открывается диалоговое окно со списком всех нагрузок, приложенных к исследуемому объекту во всех загружениях (рис. 5.2.2 и 5.2.3).
Кроме контроля вида, направления и значения нагрузок в этом окне можно выполнить и их удаление. Единственное ограничение – нагрузки можно удалять только из текущего загружения. Для удаления нагрузки достаточно пометить в списке строку с наименованием удаляемой нагрузки (она должна иметь признак Текущее загружение) и нажать кнопку Удаление нагрузки.

Узловые нагрузки

Рис. 5.2.3. Диалоговое окно
Нагрузки на элемент
5.3 Группы нагрузок

Рис. 5.3.1. Диалоговое окно
Сохранить группу нагрузок
Группы нагрузок – это аналоги загружений, которые отличаются от последних тем, что, во-первых, они не учитываются в расчете в качестве загружения, а используются только на стадии формирования загружений и, во-вторых, могут быть добавлены в любое загружение. Наиболее часто группы нагрузок используются в тех случаях, когда некоторый набор нагрузок на узлы и/или элементы включается в несколько загружений. Для создания групп:
Ä используя кнопку Снять все нагрузки, сбросить текущее загружение и очистить буферную память;
Ä ввести нагрузки, которые надо поместить в группу;
Ä нажать кнопку Запись группы нагрузок

Ä в открывшемся диалоговом окне Сохранить группу нагрузок (рис. 5.3.1) ввести имя группы (имя обязательно, так как группы номеров не имеют) и нажать кнопку ОК.
После выполнения этих операций наименование введенной группы попадает в список Выбор группы нагрузок инструментальной панели.
Для включения группы в загружение достаточно выбрать из списка нужную группу. В одно загружение можно включать любое количество групп. Если в качестве группы выступает целое загружение, то его можно записать и как загружение и как группу.
Перед созданием нового загружения или группы нагрузок необходимо сохранить текущее загружение




Задание нагрузок с использованием групп узлов и элементов
Группы узлов и элементов могут быть эффективно использованы при задании нагрузок. Если при подготовке расчетной схемы часть элементов в различных загружениях получает одинаковые нагрузки, то эти элементы удобно объединять в группы. Перед назначением нагрузки следует выбрать нужную группу, ввести параметры нагрузки и нажать кнопку ОК в разделе Загружения инструментальной панели.
В качестве примера рассмотрим расчетную схему, приведенную на рис. 5.3.2. Если в процессе описания нагрузок на выбранные элементы (на рисунке они помечены жирной линией) в разных загружениях назначается нагрузка, то имеет смысл запомнить эти элементы как группу. Вся дальнейшая работа будет проходить по следующему сценарию:
Ä перед заданием нагрузок выбрать нужную группу из списка Выбор группы элементов
(раздел Группы инструментальной панели);
Ä в разделе Загружения назначить тип, ввести направление и величину нагрузки;
Ä назначить нагрузку элементам группы.
В результате все элементы группы получат заданную нагрузку, например, сосредоточенная сила 1 т по направлению Z (рис. 5.3.3). Повторим описанные выше действия для этой же группы, назначив элементам распределенную нагрузку 0.3 т (рис. 5.3.4).
Таким образом, если в одном или нескольких загружениях используются одни и те же элементы при назначении различных нагрузок, то такие элементы удобно объединять в именованные группы. Аналогично можно работать и с группами узлов.
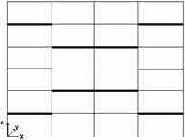
Рис. 5.3.2. Расчетная схема
с отмеченными жирной линией выбранными элементами
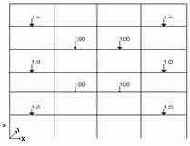
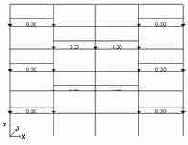
Рис. 5.3.3. Всем элементам группы назначена сосредоточенная сила
Рис. 5.3.4. Всем элементам группы назначена распределенная нагрузка
Сборка загружений из групп нагрузок

Включение группы в загружение

(рис. 5.3.5) позволяет добавить в различные загружения группу нагрузок с заданным коэффициентом. Для выполнения этой операции следует:
Ä из списка Группы нагрузок выбрать группу, которая включается в одно или несколько загружений;
Ä в таблице активизировать маркеры загружений, в которые включается выбранная группа;
Ä ввести коэффициенты, с которыми группа входит в загружения;
Ä нажать кнопку Выполнить.
Вторая ? Формирование загружения из групп (рис. 5.3.6) предназначена для формирования нового загружения из групп нагрузок. При этом каждая группа может входить в загружение со своим коэффициентом. Для выполнения этой операции следует:
* в таблице активизировать маркеры групп, из которых формируется загружение;
* назначить этим группам коэффициенты
* нажать кнопку Выполнить.
После выхода из диалогового окна новое загружение необходимо сохранить, воспользовавшись кнопкой
Сохранить/Добавить загружение


Формирование загружения из групп
Назначение коэффициентов группам нагрузок

Назначение коэффициентов масштабирования


Рис. 5.3.8. Диалоговое окно
Коэффициент масштабирования нагрузок
5.4 Подготовка данных для расчета на динамические воздействия
В комплексе реализованы возможности расчета на следующие динамические воздействия:
* сейсмика;
* сейсмика по заданным акселерограммам;
* пульсации ветра;
* импульс;
* удар;
* гармонические воздействия;
* а также проведение модального анализа.
Для расчета на динамические воздействия необходимо подготовить данные о вариантах динамических загружений и задать для каждого из этих загружений набор характеристик соответствующего воздействия, порождающего колебания системы.
Динамические загружения должны учитывать инерционные силы. Эти силы связаны с узловыми сосредоточенными массами и массами, расположенными на элементах системы. Направление узловых масс должно соответствовать поступательным динамическим степеням свободы, соответствующим граничным условиям, признаку схемы. Массы на элементах задаются в виде местных распределенных и сосредоточенных нагрузок.
Задание масс возможно и путем ссылки на статическое загружение, все местные нагрузки которого интерпретируются как массы, расположенные на элементах. При этом в одном загружении могут одновременно использоваться различные способы описания масс.
При расчете на приложенные в узлы ударные, импульсные и гармонические воздействия кроме масс необходимо дополнительно задать амплитудные значения, период и направление действующих внешних сил. Для других видов динамических загружений вся необходимая информация содержится в общем описании ситуации (указание на сейсмичность площадки или на номер ветрового района, например).
Рекомендуется следующий порядок ввода информации при подготовке вариантов загружения:
Ä на первом шаге создаются загружения, для которых задаются характеристики динамических воздействий;
Ä на втором ? этим загружениям назначаются массы (в этом случае загружения следует сохранить под ранее назначенными номерами).
При этом возможен вариант, когда массы вообще не задаются, а к динамическим загружениям присоединяются статические. Естественно, что в этом случае присоединенные загружения участвуют в расчете как бы дважды – и как статические и как динамические.
Назначение характеристик динамических загружений

Загружения. На заглавной странице Общие Характеристики
(рис. 5.4.1) устанавливается (или создается новое) динамическое загружение, назначается его вид, выполняются операции по присоединению статических загружений к динамическим, фиксируется необходимость определения периодов и форм собственных колебаний для текущего загружения.
Для назначения характеристик текущему загружению необходимо переключиться на соответствующую закладку, ввести информацию в текстовые строки и выставить в списках необходимые графы. Следует помнить, что доступными для работы являются только те окна, наименование которых совпадает с установленным для текущего загружения видом динамического воздействия.
Контроль и фиксация всей введенной информации по каждому из описываемых загружений выполняется нажатием кнопки ОК в нижней части диалогового окна. При этом, если введенная информация корректна, то группа окон закрывается и управление передается главному окну препроцессора. В противном случае на экран выводятся окна предупреждений, в которых содержится информация об ошибке и указывается номер загружения, в характеристиках которого допущена ошибка.
При необходимости продолжить работу в группе окон следует активизировать закладку Общие характеристики.
Общие характеристики

Рис. 5.4.1. Диалоговое окно
Общие характеристики
Функциональные возможности окна Общие характеристики будут использоваться для создания новых загружений, назначения их вида, а также присоединения статических загружений к динамическому. Главное помнить, что первым действием должен быть выбор заданного ранее или создание нового загружения.
Для изменения вида динамического воздействия или замены ранее заданных параметров используется список Загружение, который содержит перечень всех созданных динамических загружений. Если выбрать в списке какое-либо загружение, все элементы управления окна перенастроятся в соответствии с заданными ранее характеристиками выбранного загружения.
Если создается новое загружение, следует начать с задания его имени. Поле ввода имени находится справа от кнопки Создать новое загружение. Можно отказаться от наименования загружения и просто нажать эту кнопку. В этом случае новое загружение войдет в список безымянным.
Если одно из ранее созданных динамических загружений имеет те же или близкие характеристики, что и новое, процесс назначения характеристик можно существенно упростить. Для этого используется режим Значения параметров взять из загружения. В списке, стоящем справа от наименования режима, перечислены все ранее созданные динамические загружения. Если выбрать из списка загружение-аналог, все характеристики текущего загружения получат те же значения и достаточно будет только откорректировать их в соответствии с требованиями нового загружения.
Еще одной функцией рассматриваемого окна является присоединение к текущему динамическому загружению статических загружений, для которых в процессе расчета будет автоматически выполняться режим преобразования статических нагрузок в массы.
Для выполнения этой функции следует активизировать в окне соответствующую кнопку, выбрать в списке присоединяемое загружение, ввести в поле ввода значение коэффициента, с которым это загружение присоединяется к динамическому, и нажать кнопку Записать. В развернутом списке появится новая строка, в первой позиции которой будет стоять номер присоединяемого загружения, а во второй – значение коэффициента.
Если возникнет необходимость удалить загружение из списка присоединенных, то достаточно выбрать в развернутом списке строку, в которой записано удаляемое загружение, и нажать кнопку Удалить.
Правила выполнения расчета таковы, что можно не вычислять период и формы собственных колебаний для текущего загружения, если количество назначенных для него форм собственных колебаний меньше или равно последнему из ранее вычисленных форм и если не менялись инерционные характеристики системы. В противном случае определение периодов и форм обязательно. Если признак определения периодов и форм собственных колебаний не активен, а характеристики системы изменились, то в процессе расчета периоды и формы собственных колебаний будут вычислены автоматически.
Перед вводом характеристик нового динамичес кого загружения обязательно нажмите кнопку Создать новое загружение. В противном случае вся введенная информация будет отнесена к текущему (ранее созданному) загружению или утеряна.

Сейсмика
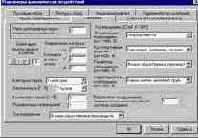
Рис.5.4.2. Диалоговое окно
Сейсмика
В этом окне назначаются характеристики загружений для расчета на сейсмические воздействия согласно
СНиП II-7-81*. Операции по назначению этих характеристик достаточно просты. Мы не будем подробно останавливаться на каждом элементе управления этого окна. Сосредоточим внимание на тех вопросах, которые требуют дополнительных пояснений.
Пользователей не должен смущать тот факт, что списки с характеристиками сооружения не так подробны, как в СНиП. Это объясняется возможностями диалоговых окон. Эти списки носят чисто информационный характер и, если информации недостаточно, лучше воспользоваться СНиП, в которых имеются ссылки на соответствующие таблицы.
Сейсмичность площадки задается без учета категории грунта. Изменение сейсмичности в зависимости от категории грунта следует учесть при задании значения поправочного коэффициента.
Под Ориентацией высоты здания на схеме следует понимать направление действия гравитационных сил. С необходимостью задания этого значения, отличным от направления оси Z, мы можем столкнуться только в том случае, если по каким-то соображениям ориентация модели конструкции на расчетной схеме отличается от действительного положения конструкции в пространстве.
Поправочный коэффициент задается для корректировки исходных данных, если имеется необходимость полнее учесть требования СНиП. Этот коэффициент может принимать любое положительное значение, и на него умножаются результаты расчета инерционных сил от сейсмического воздействия. В качестве примеров, когда необходимо применять значение поправочного коэффициента, отличное от единицы, можно указать на такие ситуации:
Направление действия сейсмической нагрузки задается значениями косинусов углов по отношению к осям общей системы координат.
Назначение остальных характеристик для рассматриваемого режима не должно вызывать трудностей.
Сейсмика по заданным акселерограммам

Рис. 5.4.3. Диалоговое окно
Сейсмика по акселерограммам
Данные для выполнения расчета на сейсмические воздействия по заданным акселерограммам вводятся в диалоговом окне Сейсмика по акселерограммам (рис. 5.4.3). Так же, как и при подготовке данных для расчета на сейсмические воздействия, в этом режиме необходимо указать:
* количество учитываемых форм собственных колебаний;
* ориентацию высоты здания на расчетной схеме;
* направление действия сейсмической нагрузки;
* расстояние между дневной поверхностью и началом общей системы координат.
Кроме этих данных следует выбрать имя файла, который содержит ординаты акселерограммы, а также задать коэффициент диссипации и масштабный множитель к акселерограмме.
Коэффициент диссипации обычно задается 0.1 – для строительных конструкций и 0.2 – для машиностроительных.
Считается, что ординаты акселерограммы заданы в масштабе от величины ускорения свободного падения g=9.81м/с2. Масштабный множитель Р к акселерограмме учитывается по следующим правилам:
при Р = 0 или Р = 1 up(t) = UG * 9.81;
при Р > 0 up(t) = UG * P;
up(t) – ординаты акселерограммы;
UG – величина ускорения в долях g.
Если пользователь хочет использовать поставляемые вместе с комплексом файлы стандартных акселерограмм (расширение SPC), то после инсталляции их необходимо перенести из каталога с программами в каталог с файлами исходных данных.
Пульсации ветра

Рис. 5.4.4. Диалоговое окно
Пульсации ветра
Характеристики загружений для расчета на ветровые воздействия согласно СНиП 2.01.07-85 назначаются в окне Пульсации ветра
(рис. 5.4.4).
При вводе данных следует обратить внимание на следующее:
Число форм собственных колебаний конструкции, которые необходимо учесть в расчете, обычно задается 3 – для плоских конструкций и 6 – для пространственных. При этом число учтенных в результате форм может оказаться меньше, так как, если собственная частота меньше предельной частоты рассчитываемого сооружения, то согласно СНиП она не учитывается.
Все другие характеристики задаются путем выбора необходимой строки в списках.
Гармонические колебания
В окне Гармонические колебания (рис. 5.4.5) назначаются характеристики для расчета гармонических колебаний с учетом промежуточных резонансных состояний и на технологическую (заданную) частоту. Выбор вида расчета выполняется активизацией соответствующей опции. Остальные характеристики задаются в полях ввода. Для назначения динамических нагрузок используется одноименное диалоговое окно, которое вызывается нажатием кнопки


Гармонические колебания
Импульс, Удар

Рис. 5.4.6. Диалоговое окно
Импульс, Удар
В полях ввода окна Импульс, Удар (рис. 5.4.6) назначаются характеристики для расчета на импульсные и ударные воздействия. Для назначения динамических нагрузок используется одноименное диалоговое окно, которое вызывается нажатием кнопки

Модальный анализ

Модальный анализ
В окне Модальный анализ (рис. 5.4.7) вводится единственная необходимая для выполнения модального анализа характеристика – число учитываемых форм собственных колебаний.
.
Ввод динамических нагрузок
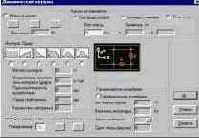
Динамические нагрузки


Для задания динамических нагрузок используется кнопка Инерционные характеристики, расположенная в разделе Загружения. При вводе масс в диалоговом окне Динамические нагрузки (рис. 5.4.8.) следует назначить:
Величина массы характеризуется ее весом и задается в тоннах (или других назначенных для конкретной задачи единицах измерения силы), т.е. в виде произведения массы на ускорение свободного падения.
При назначении нагрузок для различных видов расчета на динамические воздействия следует выполнить следующее:
Ä в разделе Загружения выбрать нужное динамическое загружение;
Ä нажать кнопку Задание масс;
Ä в диалоговом окне Динамические нагрузки активизировать опцию с наименованием выполняемого расчета;
Ä ввести данные в соответствующие поля ввода, а для расчета на импульсные и ударные воздействия назначить форму и направление воздействия (направление необходимо задать и при расчете гармонических колебаний);
Ä нажать кнопку ОК диалогового окна;
Ä выбрать на схеме узлы или элементы, в которые приводятся назначенные воздействия;
Ä нажать кнопку ОК в разделе Загружения;
Ä выполнить операцию перезаписи загружения


Динамические нагрузки могут быть назначены только динамическому загружению.
6. Управление расчетом
В главе 1 уже отмечалось, что выполнение расчета возможно только при условии, когда исходные данные текущего проекта содержат обязательный минимум информации, т.е. геометрию расчетной схемы, описание жесткостных характеристик всех элементов и, по крайней мере, одно загружение. Так как полный контроль исходных данных выполняется на первом шаге расчета, то при наличии этой информации процессор стартует.

Параметры расчета
Активизация расчета выполняется из соответствующего раздела Дерева проекта. После чего появляется диалоговое окно Параметры расчета (рис. 6.1), в котором следует выбрать режим работы процессора (Полный расчет или Продолжение расчета) и нажать кнопку Выполнить расчет. Как правило, режим Продолжение расчета используется в тех случаях, когда по какой-либо причине был прерван расчет задачи. Им можно воспользоваться и после модификации исходных данных, которые не затрагивали узлы, связи и элементы (например, после корректировки нагрузок).
Для изменения параметров настройки вычислительного процесса используется кнопка Параметры, после нажатия которой в диалоговом окне становятся доступными поля ввода данных и опции управления расчетом (рис. 6.2).
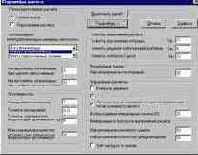
Параметры расчета с доступными полями ввода данных и опциями управления расчетом
Параметры настройки условно можно разделить на шесть групп.
В первой ? находятся параметры управления процессом оптимизации матрицы жесткости.
Вторая ? содержит информацию, определяющую точность, с которой выполняется разложение матрицы, а также вычисляются собственные формы и частоты при решении задач динамики.
В третьей ? сосредоточены параметры настройки процесса анализа устойчивости.
В четвертой - задается максимальное число итераций при решении нелинейных задач.
Пятую ? составляют параметры управления ходом вычислений.
В шестой ? находятся параметры управления протоколом выполнения расчета.
Значения параметров управления расчетом, используемые по умолчанию, соответствуют значениям, заданным при настройке комплекса (пункт меню Параметры расчета в разделе Опции
окна управления проектом). Изменения, вносимые в эти данные при запуске на расчет конкретной задачи, запоминаются только для этой задачи.
Рассмотрим назначение основных параметров управления расчетом.
Точность разложения матрицы
– определяет минимальную величину по диагонали треугольного разложения матрицы жесткости, появление которой следует рассматривать как признак геометрической изменяемости системы.
Точность решения собственной проблемы – определяет точность решения задачи на собственные значения.
Допустимая погрешность при решении системы уравнений – определяет допустимую погрешность в режиме контроля решения системы уравнений.
Масштабный множитель – используется для ограничения интервала поиска коэффициента запаса устойчивости. Если значение коэффициента больше заданного значения параметра, система считается устойчивой.
Точность вычислений – параметр задает критерий окончания итерационного процесса поиска коэффициента запаса устойчивости. При очень малых значениях этого параметра время расчета может существенно увеличиться.
Последние два параметра имеют приоритет перед аналогичными параметрами, заданными при подготовке исходных данных для постпроцессора анализа устойчивости.
Точность определения формы потери устойчивости – допустимая погрешность при определении формы потери устойчивости.
Кроме того могут быть заданы метод оптимизации матрицы жесткости, ширина ленты и порядок системы, при которых не выполняется оптимизация матрицы жесткости и максимальное количество итераций при определении форм потери устойчивости.
Три параметра используются для управления формированием протокола выполнения расчета:
Максимальное количество ошибок
– количество ошибок в исходных данных, сообщения о которых попадают в протокол.
Максимальное количество предупреждений – количество предупреждений о возможных ошибках в исходных данных, сообщения о которых попадает в протокол.
Учет нагрузок в связях – при активизации этой опции в протокол попадают значения суммарных нагрузок в узлах с учетом нагрузок, приходящих в узлы с наложенными связями.
Опция Автоматический вызов расчетных постпроцессоров позволяет включить или отключить вычисление расчетных сочетаний усилий, комбинаций загружений, анализ устойчивости и другие задачи, для которых подготовлены исходные данные, после выполнения статического и динамического расчетов.
7. Графический анализ результатов расчета
Графический анализ результатов расчета выполняется в той же среде, что и подготовка исходных данных. При этом меняется только инструментальная панель и добавляются новые фильтры отображения.
Функции этого режима позволяют отобразить на экране деформированное состояние конструкции, эпюры усилий в стержневых элементах, поля напряжений для пластинчатых и объемных элементов, результаты работы различных постпроцессоров, а также создать группы узлов и элементов.

Рис. 7.1. Инструментальная панель режима графического анализа результатов
Для выполнения этих функций в инструментальной панели предусмотрены различные разделы, переход в которые выполняется с помощью закладок:
Группы – формирование групп узлов и элементов, в том числе и для передачи данных в постпроцессоры.
7. 1 Общие принципы управления отображением результатов
Прежде чем рассмотреть функции отображения результатов расчета, остановимся на общих для всех них правилах и элементах управления отображением.
При графическом анализе результатов рекомендуется придерживаться последовательности выполнения операций:
Ä установить в списке загружений номер анализируемого загружения или комбинации загружений;
Ä выбрать в списке факторов вид анализируемой информации;
Ä нажать кнопку выбора формы представления информации.
Ниже приводится описание некоторых общих для всех режимов анализа результатов элементов управления отображением.
