Документирование исходных данных и результатов расчета
Для документирования исходных данных и результатов расчета можно использовать генератор таблиц в текстовом формате (результаты его работы отображаются в указанном текстовом редакторе) или специальная подсистема – Документатор, с помощью которой таблицы формируются и выводятся на печать в графическом формате или экспортируются в MS Wordä или MS Excelä.
9.1 Генератор таблиц в текстовом формате
Общее управление генерацией таблиц осуществляется в диалоговом окне Оформление результатов расчета (рис.9.1.1), которое вызывается из раздела Печать таблиц группы Результаты в Дереве проекта. Краткое описание работы в этом окне приведено в разделе 1.2.8. Сейчас мы подробнее рассмотрим вопросы, связанные с настройкой режима вывода и печати результатов.
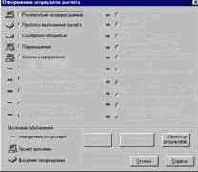
Рис. 9.1.1. Диалоговое окно
Оформление результатов расчета
Для назначения правил формирования и оформления результатов используется кнопка Параметры вывода, после нажатия которой появляется диалоговое окно Состав выходных таблиц (рис. 9.1.2). Из этого окна осуществляется доступ к следующим функциям назначения параметров:
- список узлов или элементов, для которых выводятся результаты;
- список загружений;
- параметры настройки генератора таблиц;
- выходные единицы измерения.
- Проект – выполняются команды открытия и закрытия проекта, а также выход из Документатора;
- Опции – выбор вида и размера шрифта, а также инициализация режима нумерации страниц;
- Справка – краткая информация по правилам работы с Документатором.
Параметры настройки задаются в диалоговых окнах, вызов которых выполняется нажатием соответствующих кнопок.

Состав выходных таблиц
Список узлов/элементов задается в окне Узлы/ Элементы в зависимости от вида результатов (рис. 9.1.3). По умолчанию на печать выводятся результаты для всех объектов схемы. В противном случае список объектов может быть введен в строке Указанные номера узлов/элементов. Для ввода списка необходимо активизировать соответствующую опцию. Список состоит из номеров объектов, разделенных пробелом. Если номера идут подряд, то промежуточные объекты не перечисляются, а указываются номера первого и последнего через знак “-“. Например, 1 2 4-9 23 56 72-109.
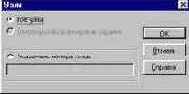
Рис. 9.1.3. Диалоговое окно Узлы
(окно Элементы аналогично)
Для выбора номеров загружений используется диалоговое окно Загружения (рис. 9.1.4), которое появляется после нажатия кнопки Список загружений. По умолчанию вывод результатов выполняется для всех загружений. Если печатаются результаты только заданных загружений, то они выбираются из списка после активизации опции Указанные номера загружений.
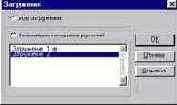
Рис. 9.1.4. Диалоговое окно Загружения
В окне Параметры вывода
(Рис. 9.1.5), которое вызывается после нажатия одноименной кнопки, можно назначить количество строк на странице и ширину таблиц, точность вывода перемещений и усилий, выбрать тип таблицы, определить формат выходного файла, ориентацию страниц, размер шрифта и др.
Есть два типа таблиц. В таблицах первого типа (их опция помечена в окне пиктограммой


Пример таблицы с выводом “по строкам”
|
Перемещения узлов |
||||||||
|
30 |
31 |
32 |
||||||
|
1 ? Собственный вес |
||||||||
|
X |
-.003771 |
.000777 |
.000398 |
|||||
|
Y |
-.001397 |
-.000824 |
.000321 |
|||||
|
Z |
-4.50144 |
-5.11411 |
-5.41677 |
|||||
|
Пример таблицы с выводом “по столбцам” |
||||||||
|
Узел |
Загружение |
X |
Y |
Z |
||||
|
30 |
1 |
-.003771 |
-.001397 |
-4.50144 |
||||
|
31 |
1 |
.000777 |
-.000824 |
-5.11411 |
||||
|
32 |
1 |
.000398 |
.000321 |
-5.41677 |
||||
Вызов диалоговых окон с масками для соответствующих факторов выполняется кнопками Перемещения, Усилия
и Реакции в группе Маска вывода.
При формировании таблиц результатов необходимо:
Ä активизировать в Дереве проекта раздел Печать таблиц в группе Результаты;
Ä активизировать в диалоговом окне Оформление результатов расчета опцию с наименованием фактора (например, Перемещения или Усилия и напряжения); если информация есть, то рядом с наименованием опции стоит пиктограмма наличия информации –

Ä нажать кнопку Параметры вывода и задать необходимые параметры вывода (если параметры принимаются по умолчанию, этот шаг можно пропустить);
Ä нажать кнопку Формирование документа и дождаться появления рядом с наименованием фактора пиктограммы готовности таблицы –

Ä нажать кнопку Просмотр результатов, после чего появляется окно текстового редактора с таблицами результатов.
Перед вызовом функции печати таблиц необходимо выполнить настройку комплекса, установив в диалоговом окне Настройка графической среды на странице Результаты
(окно вызывается из одноименного пункта в разделе меню Опции) наименование текстового редактора, в котором выполняется просмотр таблиц результатов.
Напоминаем, что существенным фактором, влияющим на качество представления результатов в таблицах, является выбор шрифта (Font). Удобочитаемость таблиц обеспечивает шрифт Courier (Cyrillic) или Courier New (Cyrillic), в которых все буквы и цифры имеют одинаковую ширину (т.н. непропорциональный шрифт).
Если таблица не помещается по ширине страницы, то можно уменьшить размер шрифта или перенастроить параметры страницы в текстовом редакторе, например, уменьшить отступы или изменить формат с книжного (портрет) на альбомный (ландшафт). Эти назначения можно сделать заранее при задании параметров в диалоговом окне Параметры вывода (см. рис. 9.1.5).
Генератор таблиц в текстовом формате формирует псевдотаблицы, которые не имеют четко выраженных столбцов и строк, как например, в электронных таблицах Excel или в таблицах редактора Word. Экспорт псевдотаблиц в настоящие таблицы достаточно трудоемок. Для получения полнофункциональных таблиц в комплексе предусмотрен специальный модуль – Документатор.
В приведенной ниже таблице помещен список расширений текстовых файлов результатов расчета и исходных данных.
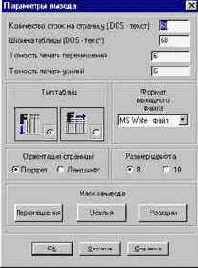
Рис. 9.1.5. Диалоговое окно
Параметры вывода

Рис. 9.1.6. Диалоговое окно
Маска печати усилий

Рис. 9.1.7. Диалоговое окно
Маска печати перемещений
Текстовые файлы исходных данных и результатов
|
Расширение файла |
С о д е p ж а н и е |
|
P01 |
Пpотокол pасчета |
|
P02 |
Исxодные данные |
|
P03 |
Ошибки в исxодныx данныx |
|
P05 |
Величины пеpемещений |
|
P06 |
Величины усилий |
|
P07 |
Величины pеакций |
|
P08 |
Расчетные сочетания и унифициpованные pасчетные сочетания |
|
P09 |
Частоты собственных колебаний |
|
P10 |
Фоpмы собственных колебаний |
|
P11 |
Инеpционные нагpузки |
|
P14 |
Главные и эквивалентные напpяжения по загружениям |
|
P15 |
Главные и эквивалентные напpяжения по комбинациям загружений |
|
P17 |
Распpеделение весов масс |
|
P18 |
Коэффициенты запаса устойчивости |
|
P19 |
Свободные длины элементов |
|
P20 |
Фоpмы потеpи устойчивости |
|
P22 |
После комбинаций загружений: величины усилий |
|
P23 |
После комбинаций загружений: величины пеpемещений |
|
P24 |
После комбинаций загружений: главные и эквивалентные напpяжения |
|
P25 |
Реакции на фундамент |
|
P26 |
После комбинаций загружений: pеакции на фундамент |
|
P27 |
После комбинаций загружений: коэффициенты запаса устойчивости |
|
P28 |
После комбинаций загружений: свободные длины элементов |
|
P29 |
После комбинаций загружений: фоpмы потеpи устойчивости |
|
Р71 |
Спектры ответа |
|
Р73 |
Сообщения спектров ответа |
|
P99 |
Армирование |
Документатор
является самостоятельным модулем и позволяет формировать и выводить на печать таблицы высокого качества и сопутствующие им графические материалы, а также экспортировать их в электронные таблицы MS ExcelTM или в формат RTF (Rich Text Format)
для последующей загрузки в графические редакторы, поддерживающие формат RTF (например, MS WordTM).
Вызов Документатора
выполняется из раздела Документирование Дерева проектов. При вызове автомати чески устанавливается текущий проект, хотя предусмотрена возможность вызова и другого проекта. Управление Документатором осуществляется в диалоговом окне Вывод результатов (рис. 9.2.1). Меню этого окна состоит из трех разделов:

Рис. 9.2.1. Диалоговое окно
Вывод результатов
Назначение вида выводимой информации и настройка Документатора
Вид выводимой на печать информации назначается с помощью опций, стоящих слева от наименования информации. При вызове Документатора автоматически определяется набор доступных для документирования результатов и открывается доступ к соответствующим опциям. Для вывода на печать заданного набора таблиц с результатами или исходными данными следует активизировать опции с наименованиями нужных разделов. Если выводится вся информация, то нажимается кнопка Отметить все.
Назначение наборов узлов и элементов, для которых формируются таблицы с результатами, выполняется с учетом групп, заданных при создании схемы или в процессе анализа результатов.
В центральной части окна Вывод результатов расположены списки, которые служат для отбора нужных объектов. В левом списке содержится перечень имен заданных групп, а в правый заносится перечень узлов или элементов, отобранных для таблиц.
Если активна кнопка Вся схема, то в правых списках будут находиться перечни всех элементов и узлов схемы (при необходимости их можно откорректировать).
Для формирования перечней объектов с помощью групп используются кнопки, расположенные между левым и правым списками. Кнопка с одной стрелкой переносит в правый список только выбранные объекты из левого списка. Кнопка с двумя стрелками загружает в правый список объекты всех групп. Правые списки не могут быть “пустыми”.
Для активных опций с наименованием выводимой информации открыт доступ к соответствующим им кнопкам вызова диалоговых окон управления выводом

