Раздел Справка содержит пункты
Инструментальная панель
Размещается под меню и содержит разделы с элементами управления, набор которых зависит от установленного режима. Переключение страниц выполняется указанием курсора на “закладки" с наименованием разделов. Функции и режимы инструментальных панелей пре- и постпроцессора описаны в соответствующих разделах.
Диалоговые окна
В тех случаях, когда для выполнения операции требуются дополнительные данные или установки, на экран выводится соответствующее диалоговое окно. Диалоговые окна включают различные элементы управления – таблицы, кнопки, поля ввода, списки и т.п. Ввод, удаление или изменение данных выполняется с клавиатуры. Если выход из диалогового окна выполняется нажатием кнопки ОК, то все выбранные установки запоминаются. Если для выхода использована кнопка Cancel (Отмена), то новые установки не сохраняются и при работе будут использоваться выбранные ранее или принимаемые по умолчанию.
Фильтры
Служат для управления отображением расчетной схемы. С помощью фильтров отбираются и фиксируются некоторые однотипные объекты расчетной схемы, с которыми предполагается организовать работу (например, с помощью фильтра можно из всех стержней отобрать только вертикальные), назначаются вид и правила отображения характеристик и атрибутов расчетной схемы, а также узлов и элементов. Для более детальной настройки фильтров используются диалоговые окна, которые вызываются указанием курсора на панель фильтров после нажатия правой кнопки мыши.
Панель Фильтры отображения
оформлена в виде специального окна, которое содержит набор кнопок для выбора параметров отображения и устанавливается (или закрывается) кнопкой

инструментальной панели. Это окно может иметь любые размеры и находиться в любой части экрана.
Кроме фильтров управления отображением, есть фильтры управления выбором узлов и элементов. Эти фильтры доступны в диалоговом окне Выбор узлов и элементов.
Более подробно работа с инструментальными панелями и фильтрами рассматривается в разделе 8.2.
Пиктограммы
В инструментальных панелях для инициализации операций используются кнопки с пиктограммами (или как их называют в Windows – иконами). Ограниченное пространство кнопки не всегда позволяет сделать пиктограмму адекватной смыслу операции, которую она символизирует. Для облегчения освоения комплекса и упрощения работы с ним используются различные средства. Во-первых, это информационная строка, в которую в момент попадания курсора в поле кнопки выводится краткое описание соответствующей кнопке операции. Во-вторых, это приведенная ниже система символических изображений в пиктограммах, которая отражает суть операции и является общей для всего комплекса.













Если в правом нижнем углу пиктограммы изображена черная стрелка, направленная вправо, например

Рекомендации по настройке среды Windows
Для того чтобы при работе с комплексом SCAD не возникало лишних проблем, желательно настроить среду Windows. Наилучшие результаты дает стандартная цветовая гамма, предлагаемая разработчиками Windows. Если пользователь все же решил сменить цвета, то не рекомендуется выбирать очень яркие. На их фоне могут плохо читаться элементы управления, особенно пиктограммы в кнопках.
Обязательно обратите внимание на настройку монитора. Рекомендуется использовать мониторы с экраном не менее 15”. Для них оптимальной является разрешающая способность 1024*768 точек, хотя можно работать и в режиме 800*600. Для мониторов больших размеров можно использовать и более высокую разрешающую способность. В любом случае, “решающее слово” за техническими возможностями дисплея и установленной в машине видеокартой.
Выбор цветовой шкалы также определяется характеристиками видеокарты. Для получения качественного изображения не рекомендуется устанавливать менее 256 цветов. При анализе изополей изображение очень высокого качества можно получить при цветовой шкале с большим количеством цветов.
При выборе шрифта следует помнить, что от размера шрифта зависят размеры диалоговых окон. При установленном разрешении экрана 800*600 точек настройка монитора на крупный шрифт может привести к тому, что некоторые окна не будут целиком помещаться на экране. В то же время при разрешении 1600*1240 мелкий шрифт будет трудно читаемым.
Кроме стандартных средств настройки среды в комплексе SCAD реализованы и внутренние функции настройки. Их описание приводится ниже.
Загрузка комплекса

Для того чтобы начать работу с комплексом, необходимо установить курсор на пиктограмму SCAD и дважды нажать левую
кнопку мыши. На фоне окна инициализации появится изображение заставки (рис.1.2). Загрузка комплекса продолжается несколько секунд. В течение этого времени на экране установлен курсор “ожидания” в виде песочных часов (если, конечно, на вашем компьютере он не заменен на более экзотический). Об окончании загрузки сигнализирует смена курсора ожидания на рабочий курсор – стрелку.

Окно инициализации содержит меню и инструментальную панель с кнопками управления. Меню состоит из трех разделов – Проект, Опции и Справка, описанных выше.
Инструментальная панель окна инициализации содержит пять кнопок. Четыре первые кнопки дублируют аналогичные функции раздела меню Проект, позволяя выполнить соответствующие операции более коротким путем.
В тех случаях, когда действие, вызываемое нажатием кнопки, недоступно (например, сохранение проекта до того, как он был создан или открыт) – пиктограмма кнопки отображается в светло–серых тонах (серая кнопка).






“Серые” кнопки будут появляться всякий раз, когда какой-либо режим, функция или операция не могут быть выполнены.
1.1 Создание нового проекта

Для создания нового проекта установите курсор на одноименную кнопку раздела Управление
инструментальной панели и нажмите левую кнопку мыши. На экране появляется диалоговое окно Новый проект (рис. 1.1.1), в котором задается информация о проекте: наименование, объект, заказчик и т.п., а также назначается тип расчетной схемы. Диалоговое окно Новый проект, как и большинство других диалоговых окон, имеет три командные кнопки: OK, Отмена и Справка.

Рис. 1.1.1. Диалоговое окно
,Новый проект
OK – нажимается после завершения работы с диалоговым окном и закрывает его с автоматическим сохранением всей введенной информации.
Отмена – выполняется выход из окна без сохранения введенной информации.
Справка – обращение к справочной информации.
Кнопка Единицы измерения используется в тех случаях, когда единицы измерения, которые предполагается использовать при подготовке данных и выполнении расчета, отличаются от установленных по умолчанию.
Обратите внимание на возможность выбора Типа схемы из списка, приведенного на рис. 1.1.2. Тип схемы определяет состав и максимальное количество степеней свободы в узлах расчетной схемы и характеризует особенности ее напряженно–деформированного состояния. Назначаемый тип схемы должен включать все необходимые степени свободы для используемых в схеме конечных элементов. По умолчанию устанавливается тип 5 – система общего вида.
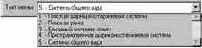
Рис. 1.1.2. Список выбора типа схемы
В правой части окна Новый проект расположены кнопки для выбора норм проектирования железобетонных и металлических конструкций.
При нажатии кнопки ОК в
диалоговом окне Новый проект на экран выводится стандартное окно Сохранение проекта. В этом окне задается имя файла, которое будет присвоено файлу проекта, всем служебным файлам и файлам с результатами, порождаемым в процессе работы комплекса.
После небольшой паузы, связанной с регистрацией нового проекта в системе, управление передается Дереву проекта (рис. 1.1.3), которое содержит четыре раздела первого уровня, фактически – этапы решения задачи: Исходные данные, Расчет, Результаты и
Конструирование. Эти разделы содержат ссылки на разделы второго уровня, которые детализируют выполняемые операции, например, Расчетная схема, Линейный расчет или Печать таблиц. Разделы Расчетная схема и Специальные исходные данные включают подразделы с перечнем исходных данных.

Рис. 1.1.3. Дерево проекта
Дерево проекта отображает состояние проекта, т.е. наличие или отсутствие в проекте соответствующего вида данных, а также доступность функций, например, расчета или анализа данных. Из Дерева проекта можно инициализировать любую функцию – ввод данных, расчет или графический анализ результатов. Для этого достаточно установить курсор на наименование
соответствующей ветви Дерева проекта и нажать левую кнопку мыши. Кроме того, Дерево проекта иллюстрирует структуру комплекса.
Раздел Управление инструментальной панели препроцессора
Работу по созданию нового проекта начнем с формирования расчетной схемы. Для этого установим курсор на раздел Расчетная схема Дерева и нажмем левую кнопку мыши. Управление будет передано графическому препроцессору, с помощью функций которого и выполняется синтез расчетной схемы. Инструментальная панель препроцессора содержит различные функции создания геометрии схемы, назначения граничных условий, нагрузок и др. После старта препроцессора в инструментальной панели активен раздел Управление
инструментальной панели препроцессора (рис. 1.1.4).

В этом разделе расположены четыре кнопки, дублирующие одноименные операции меню Проект, а также дополнительные кнопки:

– обеспечивает вывод на принтер установленного на экране изображения схемы;






1.2 Синтез схемы, расчет и анализ результатов
Приводится “экспресс-описание” функций формирования расчетной схемы, выполнение расчета и анализ результатов. Выполнив шаг за шагом описанные ниже действия, мы создадим простейшую схему, не вдаваясь в подробности, связанные с ее модификацией, и используя при этом только стандартные возможности комплекса. Наша цель – освоить принципы управления.
Операции синтеза расчетной схемы и анализа результатов расчета реализованы в единой графической среде. Расположение элементов управления и собственно управление комплексом в окнах этих режимов одинаково. Отличается только набор функций.
Ввод параметров расчетной схемы
Установим курсор на закладке Схема и нажмем левую кнопку мыши. В поле инструментальной панели находятся кнопки создания различного вида расчетных схем. Нажмем на первую из них – Генерация прототипа
рамы.

На экран выводится диалоговое окно выбора конфигурации рамы (рис.1.2.1).
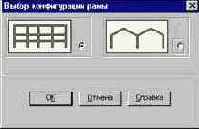
Выбор конфигурации рамы
Для назначения прототипа рамы достаточно указать курсором на пиктограмму с изображением прототипа (или на кнопку справа от него) и нажать левую кнопку мыши.
В начальном состоянии активна кнопка выбора многоэтажной многопролетной рамы. Подтвердим выбор нажатием кнопки ОК.
В появившемся диалоговом окне Задание параметров регулярной рамы (рис. 1.2.2) выполняется ввод геометрических размеров рамы, назначаются жесткости элементов и накладываются связи в узлах. Для ввода размеров используются две таблицы: левая – для описания пролетов и правая – для описания этажей.

Задание параметров регулярной рамы
В качестве учебной схемы используем пример, приведенный на рис. 1.2.3. Введем в таблицу описания пролетов три пролета по 6 м, а в таблицу описания этажей – двенадцать этажей по 4 м и один этаж высотой 2.8 м (рис.1.2.3).
После ввода геометрических параметров рамы можно задать связи в узлах (закрепить схему), описать жесткостные характеристики элементов, а также установить тип конечных элементов. Для задания связей воспользуемся набором кнопок, установленных в правой части диалогового окна. Активизируем кнопки X, Z и Uz, что означает назначение связей по соответствующим направлениям. Для ввода жесткостных характеристик колонн и ригелей служат кнопки Колонны и Ригели, а для назначения типов элементов – кнопка Назначение типа КЭ.
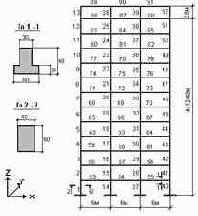
Рис. 1.2.3. Расчетная схема
Работа с таблицами
Для ввода табличной информации в диалоговых окнах используются универсальные таблицы. При вводе числовых данных в таблицы необходимо соблюдать следующие правила:
- разделителем дробной и целой частей числа является точка;
- при вводе чисел с плавающей запятой можно пользоваться экспоненциальной формой представления, например, 3е-5;
- после завершения ввода числа следует нажать клавишу Enter, после чего поле ввода перейдет к следующей ячейке таблицы;
- в тех случаях, когда в диалоговом окне для ввода используются две таблицы (рис. 1.2.2), переход к следующей таблице осуществляется нажатием клавиши табуляции – Tab;
- введенную в таблицу информацию можно сохранить в системном буфере (clipboard), для этого следует выделить строки с сохраняемой информацией и нажать клавиши Ctrl+Ins;
- информация в таблицу может быть перенесена из системного буфера, для этого нужно выделить строки, в которые вводится информация, и нажать клавиши Shift+Ins;
- для удаления или очистки нескольких строк (блока) или вставки новой строки следует:
- удалить текущую схему и создать новую (кнопка Да/Yes);
- использовать новую схему в качестве дополняющей подсхемы (кнопка Нет/No).
- при вводе участка контура можно не останавливаться на узлах, лежащих на прямой, соединяющей опорные узлы. Они будут введены в контур автоматически;
- замыкание контура выполняется двойным щелчком мыши после ввода последнего узла или указанием на первый узел;
- не допускается наличие совпадающих узлов как опорных, так и промежуточных (здесь и далее под совпадающими будем понимать узлы, имеющие одинаковые координаты);
- не допускается попадания внутрь контура совпадающих узлов;
- не допускается наличие внутри контура узлов, лежащих от контура на расстоянии менее 0.15 заданного шага триангуляции, так как это приведет к появлению вырожденных треугольников;
- внутренние контуры не должны пересекать или касаться наружного контура и один другого;
- не допускается наличие контуров, лежащих вне контура, ограничивающего область триангуляции;
- введенный контур можно сохранить, нажав кнопку Сохранение контура . Если к моменту сохранения задано несколько контуров, то все они сохраняются под одним именем. Как правило, удобнее сохранять каждый контур отдельно. Для этого после ввода и сохранения контура следует нажать кнопку Отказ и только после этого вводить новый контур. Перед выполнением триангуляции необходимо нажатием кнопки Отказ

очистить схему от всех контуров, затем последовательно вызвать контуры из списка, расположенного справа от кнопки сохранения, и активизировать операцию Генерация сетки конечных элементов.
- только на заданных узлах,
- с разбивкой области триангуляции с заданным шагом вдоль координатных осей, но без ввода дополнительных узлов на участках контура,
- Если в область триангуляции попали стержневые элементы, включая контурные, то их следует предварительно разбить на ряд элементов по длине в соответствии с предполагаемым шагом триангуляции;
- стержней на ряд элементов не выполняется. Эту операцию можно выполнить после триангуляции, воспользовавшись функцией Добавление стержней с учетом промежуточных узлов в разделе Узлы и Элементы, после чего удалить ранее заданные стержни;
- все узлы, попавшие в область триангуляции и не принадлежащие области внутренних контуров, будут учтены при формировании сетки;
- триангуляция не выполняется если в области триангуляции есть совпадающие узлы или стержневые элементы, у которых один из узлов лежит вне этой области;
Ä установить курсор на номер первой строки блока, нажать левую кнопку мыши и, не отпуская, протянуть до нужной строки (строки блока будут отмечены);
Ä нажать правую кнопку мыши (курсор при этом должен находиться в поле таблицы) и вызвать меню;
Ä выбрать в меню необходимую операцию (Удалить блок, Очистить блок, Вставить строку);
Ввод жесткостных характеристик элементов
При задании параметров рамы предполагается, что введенные значения жесткостных характеристик колонн назначаются всем колоннам. Аналогично назначаются жесткости всем ригелям. Для ввода жесткостных характеристик колонн нажмем на кнопку Колонны и выполним операции назначения в появившемся многостраничном диалоговом окне Жесткости стержневых элементов (рис. 1.2.4).

Жесткости стержневых элементов
На первой странице этого окна (Выбор типа жесткости) следует активизировать опцию Параметрические сечения, т.е. жесткостные характеристики элементов будут вычисляться автоматически в зависимости от формы и размеров заданного сечения. После этого укажем на закладку Параметрические сечения и зададим характеристики сечения колонн (рис. 1.2.5).

Рис. 1.2.5. Страница
Параметрические сечения
Порядок работы следующий:
Ä из списка Материал выбрать марку бетона, например, В15;
Ä нажать на кнопку с изображением сечения колонны, в данном случае – прямоугольник;
Ä ввести размеры сечения в полях ввода;
Ä для контроля введенных данных нажать кнопку Контроль;
Ä если назначения корректны – нажать кнопку ОК (окно закрывается);
После выполнения последней операции управление вновь перейдет к диалоговому окну задания параметров рамы (рис. 1.2.2). Нажмем кнопку Ригели и выполним описанные выше действия для назначения жесткостных характеристик ригелей. Обратите внимание на рис. 1.2.3 – ригели в отличие от колонн имеют тавровое сечение.
Назначение типов конечных элементов
При генерации рамы для всех элементов автоматически устанавливается тип элемента, соответствующий Типу схемы, назначенному при создании проекта. Для смены типа элемента нажмем кнопку Назначение типов конечных элементов и в появившемся диалоговом окне (рис. 1.2.6) выберем необходимый тип. В нашем случае – тип 2 (стержень плоской рамы).
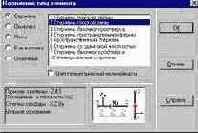
Рис. 1.2.6. Диалоговое окно
Назначение типа элемента
При назначении типа элемента обратите внимание на информацию, помещаемую слева от пиктограммы с изображением элемента.
После установки типа элемента нажмем кнопку ОК и вернемся в диалоговое окно Задание параметров регулярной рамы.
Генерация схемы
Так как все параметры рамы определены, то после нажатия кнопки ОК выполняется генерация расчетной схемы. Здесь следует отметить, что процесс генерации, т.е. запись всех данных о расчетной схеме в память, может занимать некоторое время (2-3 с) и нам следует подождать, пока созданная нами схема не появится на экране (рис.1.2.7).

Рис. 1.2.7. Расчетная схема рамы
После того, как схема создана, можно воспользоваться фильтрами управления отображением (см. рис. 1.1) и получить информацию о номерах узлов и элементов, типах жесткости и типах элементов. Для этого следует активизировать соответствующие кнопки на панели фильтров, показанные ниже.






Если нажать все кнопки одновременно, информации на схеме может оказаться слишком много для зрительного анализа. Удобнее выводить информацию одного вида. При нажатии кнопки фильтров (она как бы “утапливается”) соответствующая ей информация выводится на экран. При повторном нажатии кнопка “отжимается” и информация скрывается.
На рис. 1.2.7 приведена полученная расчетная схема с отображением на ней меток узлов, их номеров и мест установки связей.
В результате проделанной работы сформирована расчетная схема, заданы связи в узлах, назначены типы конечных элементов и их жесткостные характеристики. Для того чтобы выполнить расчет, осталось задать нагрузки.
Выбор элементов
Операции назначения каких-либо параметров узлам или элементам (в данном случае – значений нагрузки) выполняются только для выбранных объектов. Выбрать – это значит указать курсором на объект и нажать левую кнопку мыши, после чего объект маркируется (отмечается) красным цветом.
По умолчанию активным является курсор для выбора одного узла или элемента – перекрестье с мишенью. Для указания элементов, к которым прикладывается нагрузка, можно воспользоваться им. Но в этом случае следует последовательно выбирать каждый элемент. Если параметры назначаются одновременно нескольким элементам, то удобнее воспользоваться одним из курсоров с рамкой – прямоугольной или полигональной. Переключение на курсор другого вида выполняется с помощью кнопок, расположенных в нижнем левом углу окна, или в диалоговом окне Выбор узлов и элементов (рис. 1.2.8).
Это окно открывается нажатием правой кнопки мыши в рабочем поле. Кроме назначения вида курсора в этом окне можно установить и правила выбора элементов в зависимости от их положения в схеме (фильтры выбора).

Рис. 1.2.8. Диалоговое окно
Выбор узлов и элементов
Порядок действий следующий:
Ä нажать правую кнопку мыши при положении курсора в рабочем поле;
Ä с помощью кнопок группы Выбор стержней назначить ориентацию выбираемых стержневых элементов (например, расположенных вертикально);
Ä нажать кнопку с изображением курсора – прямоугольной рамки.
В результате окно закроется и на экране появится выбранный курсор. Так как была нажата кнопка Вертикальные элементы, то при охвате рамкой всей схемы выбраны будут только колонны. При активной кнопке Горизонтальные элементы выбираются только ригели. При использовании курсоров-рамок выбираются только те элементы, все узлы которых попали в рамку.
При повторном указании на выбранный объект выбор отменяется.
Задание нагрузок
Функции задания нагрузок содержатся в разделе Загружения
инструментальной панели (рис. 1.2.9).
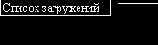 |
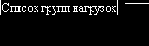 |
||

Рис. 1.2.9. Раздел Загружения
инструментальной панели препроцессора
Режим задания нагрузок включает функции, обеспечивающие автоматическое формирование собственного веса конструкции, задание динамических и статических нагрузок различного вида на узлы и элементы схемы, сохранение назначенных нагрузок в виде схем загружений или групп нагрузок.
Зададим нагрузки на учебную расчетную схему в виде двух загружений:
Загружение 1 – описывает постоянную нагрузку на перекрытиях и покрытиях и собственный вес колонн, которые задаются как равномерно распределенная нагрузка на ригели – 4.36 т/м, и равномерно распределенная нагрузка на колонны – 0.66 т/м. Нагрузки задаются по направлению оси Z общей системы координат;
Загружение 2 – описывает временную с пониженным нормативным значением нагрузку. Задается аналогично загружению 1, но с другими значениями нагрузок – соответственно 3.57 и 0.54 т/м.
Для задания этих нагрузок воспользуемся следующими кнопками инструментальной панели:



Для ввода нагрузок необходимо выполнить следующие операции:
Ä нажать кнопку задания нагрузок на стержневые элементы

Ä нажать кнопку ОК в диалоговом окне;
Ä выбрать на схеме элементы, которым назначается нагрузка;
Ä нажать кнопку

Ä повторить описанные выше действия для второго вида нагрузки первого загружения.

Задание местных нагрузок на стержневые элементы
Если активизировать фильтр отображения распределенных нагрузок


Фрагмент расчетной схемы с отображением заданных нагрузок показан на рис. 1.2.11.

Для записи загружения надо нажать кнопку

Перед тем, как ввести следующее загружение, воспользуйтесь операцией

Для завершения ввода текущего загружения его необходимо сохранить

В противном случае загружение не будет учтено при выполнении расчета.

Математика подобно жернову перемалывает
лишь то, что под него засыпают
Т. Г. Гексли
Расчет
Введенных данных достаточно, чтобы выполнить расчет учебной схемы. Для этого нам необходимо вернуться в Дерево проекта. Активизируем закладку Управление в инструментальной панели и нажмем кнопку

В группе функций Расчет установим курсор в позицию Линейный и нажмем левую
кнопку мыши. Если позиция Линейный имеет вид





Рис. 1.2.12. Фрагмент Дерева проекта
Рекомендуем перед выполнением расчета “пройтись” по Дереву проекта и убедиться в том, что все исходные данные, которые необходимо задать для расчета, действительно введены и попали в проект. В противном случае нужно вернуться к соответствующей функции подготовки данных и ввести недостающую информацию.
Так как нами создана новая схема, то перед выполнением расчета автоматически выполняется операция сохранения проекта.
Не будем подробно останавливаться на функциях управления расчетом (они рассматриваются в главе 6). Дождемся сообщения о том, что процессор (рис. 1.2.13) завершил расчет и перейдем к анализу результатов.
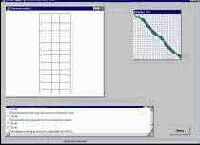
Рис. 1.2.13. Окно Процессора
Графический анализ результатов расчета
После завершения расчета и указания на кнопку Выход в окне процессора управление передается Дереву проекта. Если расчет завершился успешно, а мы надеемся на такой результат, так как неоднократно считали учебную задачу, то следующим шагом будет графический анализ полученного решения. Установим курсор в позицию Графический анализ
раздела Результаты дерева проектов и нажмем левую кнопку мыши. При этом активизируется окно постпроцессора (рис. 1.2.14), инструментальная панель которого содержит различные функции отображения результатов расчета.
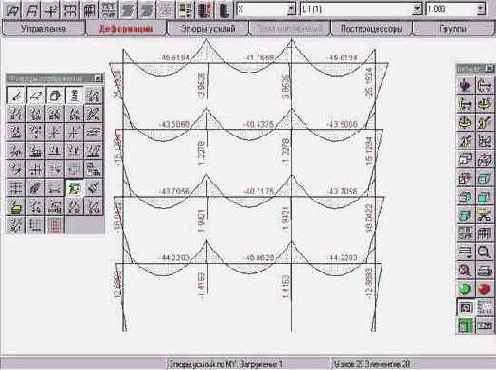
Рис.1.2.14. Окно SCAD в режиме графического анализа результатов
Анализ перемещений
Анализ перемещений выполняется с помощью функций раздела Деформации
(рис. 1.2.15). Для этого необходимо выполнить следующие операции:
Ä активизировать режим анализа перемещений (закладка Деформации);
Ä выбрать в списке загружение;
Ä выбрать направление перемещения;
нажать одну из кнопок функций отображения результатов.
 |
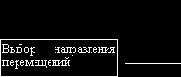
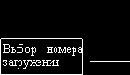

Рис. 1.2.15. Инструментальная панель режима анализа перемещений (Деформации)
Набор функций отображения позволяет получить различные формы представления результатов расчета перемещений. Каждой форме соответствует кнопка в инструментальной панели. При анализе перемещений от статических загружений в стержневых конструкциях можно воспользоваться кнопками:





Анализ усилий
Вы, наверное, уже обратили внимание, что независимо от режима в комплексе сохраняется преемственность функций управления. Поэтому не будем подробно останавливаться на анализе результатов расчета усилий, а только рассмотрим инструментальную панель раздела Эпюры усилий (рис. 1.2.16).
 |
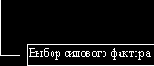
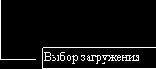

Рис. 1.2.16. Инструментальная панель режима анализа усилий
В этом режиме для анализа усилий используются кнопки:



Печать результатов

и активизировать позицию Печать таблиц раздела Результаты. В диалоговом окне Оформление результатов расчета (рис. 1.2.17) выбираем раздел, например, Перемещения и активизируем его. Здесь следует обращать внимание на у
словные обозначения, стоящие рядом с наименованием раздела. Знаком “минус” отмечаются разделы, по которым результаты отсутствуют, значок в виде компьютера показывает, что в результате расчета получена информация по данному разделу, а значок в виде принтера показывает, что формирование таблиц результатов выполнено, их можно просмотреть и распечатать.
Рис. 1.2.17. Диалоговое окно
Оформление результатов расчета
Если вам необходимо распечатать часть результатов, например, перемещения только для указанных узлов, то первой следует нажать кнопку Параметры вывода и выполнить настройку на нужные параметры.
С помощью кнопки Формирование документа выполняются операции формирования таблиц. Эту кнопку нажимаем второй.
После того, как рядом с выбранным разделом результатов появится значок “принтер”, можно нажимать на кнопку Просмотр результатов, вызывая тем самым редактор WordPad с таблицами результатов (рис.1.2.18). Чтобы редактор вызывался автоматически, необходимо выполнить назначение его вида и пути в разделе Настройка графической среды меню Опции.
Следует отметить, что существенным фактором, влияющим на представление результатов в таблицах, является выбор шрифта (Font). Удобочитаемость таблиц обеспечивают шрифты Courier (Cyrillic) или Courier New (Cyrillic), в которых все буквы и цифры имеют одинаковую ширину (так называемый непропорциональный шрифт).
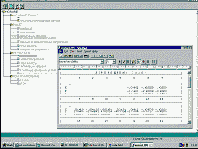
Рис. 1.2.18. Представление таблицы результатов в редакторе WordPad
Черная королева покачала головой:
Вы, конечно, можете называть это чушью,но
я- то встречала такую чушь, что в сравнении
с ней эта кажется толковым словарем.
Л. Кэрролл “Алиса в стране чудес”
РЕЗЮМЕ
В главе SCAD для “ЧАЙНИКОВ” мы прошли путь от начала формирования расчетной схемы до вывода результатов расчета. Конечно, это был самый короткий из всех возможных маршрутов и большинство функций осталось вне нашего внимания. Но мы надеемся, что цель достигнута ? и общие принципы работы с комплексом теперь понятны.
Активизация любых функций комплекса вполняется из Дерева проекта. При подготовке исходных данных большинство операций выполняется в такой последовательности:
Ä указанием на закладку установить необходимый раздел в инструментальной панели;
Ä нажать на кнопку с пиктограммой выполняемой операции;
Ä если для выполнения операции требуется дополнительная информация, надо заполнить данные в открывшемся диалоговом окне;
Ä выбрать нужные узлы или элементы;
Ä нажать кнопку ОК в разделе Инструментальная панель, соответствующем выбранной операции.
Для мгновенного отображения результатов работы можно включить соответствующий фильтр. Это позволяет контролировать процесс ввода и оперативно вносить изменения в выполняемые действия.
При графическом анализе результатов рекомендуется действовать в такой последовательности:
Ä указанием мыши на закладку установить раздел инструментальной панели с интересующей информацией (Деформации, Эпюры усилий, Поля напряжений);
Ä выбрать нужное загружение;
Ä выбрать вид анализируемого фактора (направление перемещений или вид силового фактора) и форму графического представления результатов (деформированная схема, эпюры, изополя и т.п.).
Пришло время более подробно рассмотреть все многообразие реализованных в комплексе возможностей.
2. Создание расчетной схемы
Ознакомимся теперь с созданием расчетных схем различного вида конструкций, реализованных как параметрические прототипы, рассмотрим возможности их модификации, а также остановимся на вопросах сборки сложных расчетных схем из подготовленных фрагментов.
Большинство операций формирования этих схем сосредоточено в разделе Схема инструментальной панели (рис. 2.1).

Рис. 2.1. Раздел Схема инструментальной панели препроцессора
В этом разделе можно выполнить:















2.1 Расчетные схемы стержневых конструкций
В комплексе реализованы различные способы создания расчетных схем стержневых конструкций, в том числе: путем последовательного ввода узлов и элементов; генерации схемы по параметрическим прототипам конструкций (рамы, фермы, поверхности вращения и аналитически заданные поверхности, балочные ростверки); ввода схемы, описанной в текстовом формате на входном языке.
Пространственные многопролетные многоэтажные рамы
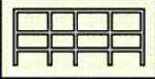

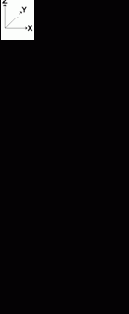
5-кратного дублирования рамы в направлении оси Y.
Для выполнения этой операции в разделе Схема предусмотрена специальная кнопка

После задания данных в окне Схема продольного каркаса и нажатия кнопки ОК выполняется генерация расчетной схемы (рис. 2.1.1).
Обратите внимание, что операция дублирования выполняется только для стержневых конструкций, поперечное сечение которых сформировано с помощью параметрического прототипа. Для дублирования произвольных стержневых систем используются специальные функции, которые будут рассматриваться ниже.
Конечно, в реальном проектировании подобные регулярные конструкции встречаются редко. Для того чтобы учесть фактическую нерегулярность и модифицировать расчетную схему в комплексе, предусмотрены операции по удалению, дополнению и переносу узлов и элементов, назначению абсолютно жестких вставок, изменению ориентации местных осей элементов и т.п. Позже мы познакомимся с ними. А сейчас продолжим рассмотрение средств создания расчетной схемы на примере одноэтажной многопролетной рамы.
Рис. 2.1.2. Диалоговое окно
Схема продольного каркаса

Рис. 2.1.3. Диалоговое окно Одноэтажная рама
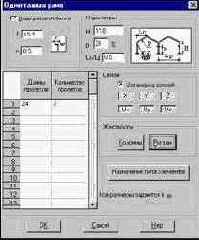
Пространственные одноэтажные рамы


Зададим эти характеристики и сгенерируем схему, изображенную на рис. 2.1.4.
Для моделирования опирания подкрановых балок на крайних колоннах в расчетной схеме предусматривается смещение осей подкрановой части колонны относительно надкрановой части с использованием жестких вставок. На средних колоннах вводятся промежуточные узлы и выбор способа моделирования опирания подкрановых балок (введение консолей, приведение нагрузок к центральному узлу и т.п.) остается за пользователем. Для того чтобы отобразить на схеме жесткие вставки, воспользуемся кнопкой фильтров

элемента, то при отключенной кнопке фильтра элементы, моделирующие надкрановую часть колонны, будут отображаться под углом.
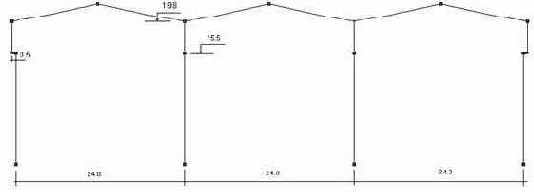
Рис. 2.1.4. Расчетная схема поперечной одноэтажной рамы

Схема продольного каркаса для одноэтажных рам
Аналогично тому, как мы формировали пространственную схему многоэтажной конструкции, воспользуемся кнопкой


Рис. 2.1.6. Расчетная схема, полученная путем 4-кратного
дублирования рамы (рис. 2.1.4) в направлении оси Y
Формирование плоских шарнирно-стержневых систем
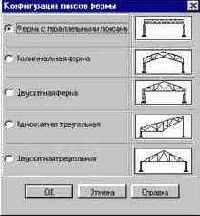
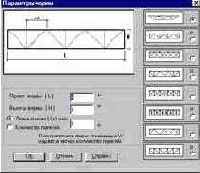
Рис. 2.1.8. Диалоговое окно Параметры фермы

В этом окне следует активизировать опцию с наименованием нужного прототипа и нажать кнопку ОК. В результате откроется диалоговое окно Параметры фермы (рис. 2.1.8), где и производится окончательный выбор прототипа и задание его параметров. Если параметры фермы заданы корректно, то после нажатия кнопки ОК на экран будет выведена схема.
Обратите внимание, что при задании параметров фермы допускается два варианта определения панелей – указанием их количества или длины. В первом случае все панели будут иметь одинаковую длину, во втором, ? если длина фермы не кратна длине панели, крайние панели укорачиваются.
В отличие от функции генерации расчетных схем по прототипам рамных конструкций при формировании шарнирно-стержневых систем отсутствует операция назначения жесткостей элементам схемы. Это связано с разнообразием сечений элементов в системах такого класса. Для задания жесткостей следует воспользоваться соответствующими функциями в разделе Назначение.
Формирование расчетной схемы балочного ростверка


Для формирования расчетной схемы балочного ростверка воспользуемся соответствующей функцией в разделе Схема. Аналогично другим прототипам стержневых конструкций исходные данные для этого вида схем задаются в “своем” диалоговом окне (Рис. 2.1.9). Не будем подробно останавливаться на правилах задания исходных данных, так как они не отличаются от ввода характеристик рам. Отметим только, что при формировании схемы балочного ростверка предусмотрена возможность создания схем двух конфигураций – открытой по контуру и замкнутой (Рис. 2.1.10 и 2.1.11, соответственно). Выбор конфигурации схемы выполняется с помощью соответствующих кнопок, расположенных в правой части окна.
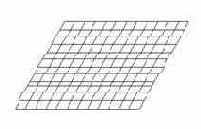

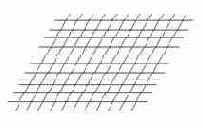
Рис. 2.1.10. Пример открытого по контуру ростверка Рис. 2.1.11. Пример замкнутого по контуру
ростверка
Создание схемы, используемой в качестве подконструкции
Рис. 2.1.12. Окно сообщений Рис. 2.1.13. Диалоговое
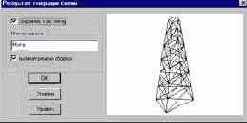
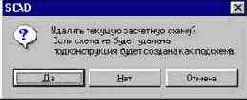
Если режим формирования расчетной схемы параметрической конструкции активизируется на фоне уже существующей схемы, то появляется окно сообщений (рис. 2.1.12), в котором предлагается выбрать вариант продолжения работы:
В первом случае новая схема заменяет ранее сформированную. В случае выбора второго варианта после задания параметров расчетной схемы появляется диалоговое окно Результат генерации схемы (рис. 2.1.13). В этом окне предусмотрены опции Сохранить как схему и Вызвать режим сборки. Активизация первой опции обеспечивает сохранение новой схемы в виде самостоятельного проекта, имя которого вводится в соответствующем поле. Если выбрана вторая опция, то после подтверждения назначений кнопкой ОК
автоматически вызывается режим сборки, в котором новая схема выступает в качестве подконструкции (подсхемы) ранее созданной схемы. Обе опции можно использовать одновременно.
Плоские стержневые системы
Рассмотрим процесс формирования расчетных схем стержневых конструкций, образно говоря, с “нуля”. При этом не будут использованы применявшиеся в предыдущем разделе параметрические прототипы. Последовательно, шаг за шагом, сформируем расчетную схему, используя для этого функции ввода узлов и элементов.
Активизируем закладку инструментальной панели Узлы и элементы, где две кнопки


Ввод узлов
Рис. 2.1.14. Диалоговое окно
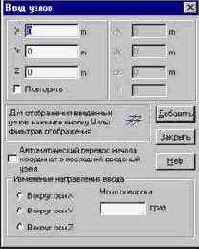

С помощью функций этого окна можно ввести один узел или группу узлов, расположенных на одинаковом расстоянии один от другого, т.е. с заданным шагом повторения. Для ввода одного узла достаточно задать его координаты в полях левой части окна и нажать кнопку Добавить. Если активен фильтр Узлы

Наличие повторителя позволяет вводить сразу группу узлов. Для ввода группы узлов следует:
Ä в полях ввода координат ввести координаты первого узла группы (X, Y, Z);
Ä активизировать режим Повторить;
Ä ввести количество повторений в поле N;
Ä в полях ввода приращений координат ввести значения шага повторения в одном или нескольких направлениях (dX, dY, dZ);
Ä нажать кнопку Добавить.
Так как диалоговое окно занимает часть экрана, то в процессе ввода узлов рабочее поле экрана несколько уменьшается, что исключает попадание новых узлов под диалоговое окно. После завершения операций ввода следует нажать кнопку Закрыть. Диалоговое окно закроется и изображение будет вновь занимать все рабочее поле. Ограничений на количество обращений к функции Ввод узлов нет. Если операцию надо повторить, следует опять нажать на кнопку Ввода узлов в инструментальной панели. После того, как все или часть узлов введены, можно приступить к вводу элементов.
Ввод элементов
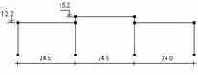

Если в процессе ввода возникнет проблема точного указания курсором на узел, то прицел курсора можно “загрубить”. Для этого, нажав на правую кнопку мыши, вызовите окно Выбор узлов и элементов (см. рис. 1.2.8) и в группе кнопок установки точности назначьте новое значение, отличное от нуля (см. раздел Выбор узлов и элементов в главе 3).
Сейчас, основываясь на полученной информации, попробуем создать простую расчетную схему из стержневых элементов, например, трехпролетную одноэтажную раму, изображенную на рис. 2.1.15.
В приведенной ниже таблице иллюстрируется порядок выполнения операций в диалоговом окне Ввод узлов (см. рис. 2.1.14), который был использован при формировании этой схемы.
|
X |
Y |
Z |
Признак |
dX |
dY |
dZ |
N |
Действие |
|
0.0 |
0.0 |
0.0 |
Повторить |
24.0 |
0 |
0 |
3 |
Добавить |
|
0.0 |
0.0 |
12.2 |
Повторить |
24.0 |
0 |
0 |
3 |
Добавить |
|
24.0 |
0.0 |
15.2 |
– |
Добавить |
||||
|
48.0 |
0.0 |
15.2 |
– |
Добавить |
будет направлена вверх.
Вы, наверное, обратили внимание, что при формировании схемы использовались только две из множества функций раздела Узлы и Элементы. Здесь не ставилась цель изучения этих функций. Им будет уделено особое внимание, так как с их помощью можно сформировать и модифицировать схемы самых сложных конструкций.
2.2 Расчетные схемы конструкций из пластинчатых элементов
В настоящем разделе рассмотрены функции формирования расчетных схем из плоскостных конечных элементов. К ним относятся формирование прямоугольной и треугольной сеток конечных элементов на плоскости.
Формирование прямоугольной сетки конечных элементов на плоскости
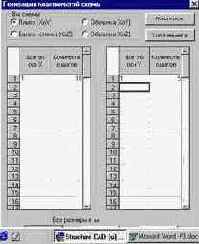
Генерация пластинчатой схемы

Тип схемы и ее положение в пространстве назначаются с помощью кнопок, установленных в верхней части окна. При правильном выборе типа схемы конечным элементам автоматически будет назначен тип и его не придется изменять в процессе работы со схемой. Плитам по умолчанию назначается тип 11, балкам–стенкам – 21, оболочкам – 41. Если для конкретной конструкции предпочтительным является другой тип элемента, то он может быть назначен с помощью кнопки Тип элемента в диалоговом окне Назначение типа элемента (см. рис. 1.2.6). Для генерации схемы введем в таблицу параметры разбивки по двум направлениям, а также жесткостные характеристики элементов (кнопка Жесткость). Работа с диалоговым окном назначения жесткостей пластинчатым элементам описывается в разделе 4.1.
В качестве примера рассмотрим генерацию плиты, 10*5 м с шагом сетки 1м по обоим направлениям. Для этого зададим шаг 1м по направлению Х, количество шагов – 10, а также шаг 1м по направлению Y, количество шагов – 5. После нажатия кнопки ОК будет сформирована схема, показанная на рис. 2.2.2.
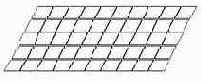
Рис. 2.2.2. Прямоугольная плита с постоянным шагом сетки конечных элементов
При формировании сетки с разным шагом вводятся величины шагов и количество повторений по каждому направлению. Если в предыдущем примере изменить величину шага в направлении Х на 0.5 м, получим схему, изображенную на рис. 2.2.3.
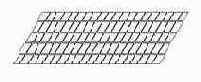
Рис. 2.2.3. Схема плиты с разным шагом сетки вдоль осей Х и Y
И, наконец, рассмотрим случай, когда вдоль осей задан переменный шаг сетки (рис. 2.2.4). В качестве примера зададим следующие параметры разбивки:
|
Шаг вдоль оси Х |
Количество шагов |
Шаг вдоль оси Y |
Количество шагов |
|
0.5 |
6 |
0.25 |
8 |
|
0.25 |
8 |
0.5 |
6 |
|
1 |
5 |
|
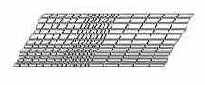
Рис. 2.2.4. Схема плиты с переменным шагом сетки вдоль осей Х и Y
Формирование треугольной сетки конечных элементов на плоскости

Перед тем, как выполнить триангуляцию, необходимо ввести узлы, через которые проходит контур, ограничивающий область триангуляции и, если это необходимо, внутренние контуры, в которых триангуляция не выполняется, например, отверстий. Для выполнения этой операции воспользуемся кнопкой Ввод узлов –

|
№ узла |
X |
Y |
Z |
|
1 |
0.0 |
0.0 |
0.0 |
|
2 |
20.0 |
0.0 |
0.0 |
|
3 |
20.0 |
12.0 |
0.0 |
|
4 |
32.0 |
12.0 |
0.0 |
|
5 |
32.0 |
24.0 |
0.0 |
|
6 |
0.0 |
24.0 |
0.0 |
|
Аналогично введем узлы внутренних контуров: |
|||
|
7 |
3.0 |
3.0 |
0.0 |
|
8 |
12.0 |
3.0 |
0.0 |
|
9 |
12.0 |
9.0 |
0.0 |
|
10 |
3.0 |
9.0 |
0.0 |
|
11 |
15.0 |
12.0 |
0.0 |
|
12 |
17.0 |
12.0 |
0.0 |
|
13 |
17.0 |
15.0 |
0.0 |
|
14 |
28.0 |
15.0 |
0.0 |
|
15 |
28.0 |
19.0 |
0.0 |
|
16 |
15.0 |
19.0 |
0.0 |
функцию Формирование треугольной сетки конечных элементов на плоскости. В результате в инструментальной панели станут доступны кнопки управления режимом триангуляции, изображенные на рис. 2.2.6.
Для триангуляции заданной области необходимо выполнить следующую последовательность операций:
Ä нажать кнопку Задание контура

Ä нажать кнопку Задание контура и обвести “ резиновой нитью” опорные узлы внутреннего контура;
Ä повторить предыдущую операцию для всех внутренних контуров (рис. 2.2.7);
Ä нажать кнопку Генерация сетки конечных элементов

Ä после выхода из диалогового окна нажатием кнопки ОК выполняется разбиение заданной области на треугольные конечные элементы (рис. 2.2.9).
Остановимся подробнее на особенностях ввода контура:
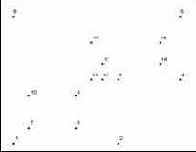

Рис. 2.2.6. Кнопки управления режимом триангуляции
Рис. 2.2.7. Назначение контуров
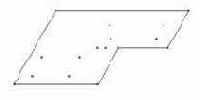
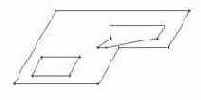
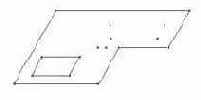

Автоматическая триангуляция
Перед выполнением триангуляции в окне Автоматическая триангуляция (см. рис. 2.2.8) нужно выбрать метод триангуляции. Здесь также можно задать жесткостные характеристики конечных элементов (для этого используется кнопка Жесткости).
В соответствии с выбранным методом триангуляция может быть выполнена:
с разбивкой и контура и области триангуляции в соответствии с заданным шагом
Если в диалоговом окне Автоматическая триангуляция установлен признак объединения трехузловых элементов в четырехузловые, то в процессе формирования схемы такое объединение будет выполнено для всех допустимых пар треугольников.
Схема, созданная в результате триангуляции, фактически является самостоятельной подсхемой, и после завершения триангуляции ее нужно “установить на место”, т.е. присоединить к узлам, на которых выполнялась триангуляция (кнопка

Если подсхему предполагается присоединять к другим фрагментам схемы, ее можно сохранить и как самостоятельную схему, воспользовавшись для этого кнопкой

В отличие от создания новой схемы, триангуляция области, принадлежащей уже существующей расчетной схеме, выполняется путем задания контура непосредственно на исходной схеме или ее фрагменте. После завершения триангуляции полученная схема может быть сохранена как самостоятельная схема (кнопка Запись результатов триангуляции), установлена по месту в схему (кнопка Установка сформированной схемы по месту) или выполнены обе эти операции.
Окончательная фиксация результатов триангуляции выполняется только после выхода из режима триангуляции (отжата кнопка Формирование треугольной сетки конечных элементов на плоскости). В этом случае на экран выводится результирующая расчетная схема. В течение одного “сеанса” можно выполнить триангуляцию только одной области, затем закрыть режим триангуляции. Для триангуляции другой области следует снова активизировать режим триангуляции.
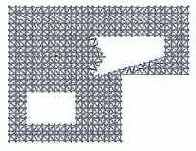
Рис. 2.2.9. Расчетная схема, полученная в результате выполнения триангуляции
Некоторые "тонкости"
Если в результате триангуляции создана новая схема, то ее присоединение к основной схеме выполняется в режиме Сборка (см. раздел 2.6).
перед выполнением триангуляции выполняется порождение узлов вдоль стержневых элементов, находящихся в области триангуляции и на контуре. Эти узлы учитываются при выполнении триангуляции, что исключает пересечение стержня пластинами. Однако, автоматическое дробление
если по какой-либо причине необходимо повторить ввод контура, то перед этим надо обязательно нажать на кнопку

2.3 Поверхности вращения

Создание поверхности вращения

Рассмотрим диалоговое окно Создание поверхности вращения, в котором назначается вид поверхности и задаются ее характеристики (рис. 2.3.1). Характеристики схемы содержат: вид элементов (стержни, пластины), форму сетки элементов (для стержневых элементов – решетки), размеры и другие данные, необходимые для генерации поверхности.
В процессе задания параметров схемы могут быть назначены типы элементов и их жесткости. По умолчанию для стержней принят тип 5, а для пластин – 42 (треугольники) или 44 (четырехугольники).
Ниже приведены правила подготовки исходных данных при формировании различных схем поверхностей вращения.
Порядок выполнения операций назначения характеристик поверхности вращения:
Ä выбрать вид поверхности;
Ä выбрать вид элементов схемы;
Ä назначить тип разбивки;
Ä ввести геометрические характеристики;
Ä назначить жесткостные характеристики элементов (этот шаг целесообразно выполнять, если все или большинство элементов имеют одинаковые характеристики);
Ä нажать кнопку ОК.
Ввычисление радиуса по хорде

Рис. 2.3.2. Диалоговое окно Вычисление радиуса по хорде
В тех случаях, когда при описании цилиндра, конуса или сферы задание длины грани (хорды) предпочтительнее, чем задание радиуса поверхности, можно воспользоваться операцией вычисления радиуса, как функции от количества граней и длины хорды. В этом случае необходимо задать количество граней (nR - количество элементов в основании цилиндра или конуса, а для сферы - по экватору) и нажать кнопку вызова диалогового окна Вычисление радиуса по хорде (рис. 2.3.2), расположенную слева от поля ввода радиуса.
В этом окне следует ввести длину хорды и нажать кнопку Вычислить. После нажатия кнопки Применить
окно закрывается, а результат автоматически переносится в соответствующее поле ввода окна Создание поверхности вращения.
