Создание посадочного места компонента
2.4. Создание посадочного места компонента
Посадочное место компонента можно создать с помощью графического редактора P-CAD Pattern Editor. Указанный редактор запускается исполняемым модулем PATED.EXE или из среды любого из редакторов P-CAD командой Utils/P-CAD Pattern Editor.
После запуска программы надо настроить ее конфигурацию.
Командой Options/Configure установите метрическую систему измерения и требуемый размер рабочей области Workspace Size (ширину — Width и высоту - Height, например 80x80 мм).
Командой Options/Grids установите шаги сетки, равные 1,25 и 2,5 мм. Прикрепите курсор мыши к узлам сетки командой View/Snap to Grid.
Установите курсор в точку с координатами (25, 25) и нажмите клавишу «серый плюс» для увеличения области рисования.
Командой Options/Current Line установите толщину линии, равную 0,2 мм.
Командой Options/Display задают цвета объектов, расположенных на различных слоях платы. Вид экрана представлен на рис. 2.12.
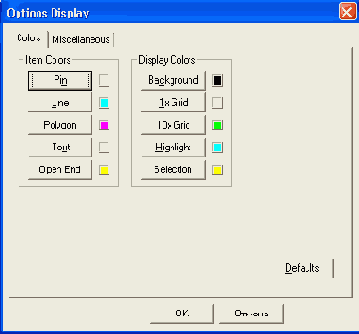
Рис. 2.12. Окно команды Options Display
В области Layer/Item Colors закладки Colors после щелчка мышью по имени слоя или имени объекта можно изменить их цвет. Впрочем, можно и оставить цвета слоев и объектов, которые установлены по умолчанию (кнопка Default).
По умолчанию установлена следующая структура слоев платы:
Тор - проводники на верхней стороне платы (сторона установки компонентов), Bottom — проводники на нижней стороне платы, Board -контур платы, Top Mask — графика маски пайки на верхней стороне платы, Bot Mask - графика маски пайки на нижней стороне платы, Top Silk - шелкография на верхней стороне платы (позиционные обозначения компонентов), Bot Silk - шелкография на нижней стороне платы, Top Paste - графика пайки на верхней стороне платы, Bot Paste - графика пайки на нижней стороне платы.
Установка цветов возможна для следующих объектов:
Via - переходные отверстия, Pad - контактные площадки, Line - линии и проводники, Poly - полигоны, Text - текст.
В области Display Colors могут быть изменены цвета для служебной информации
Background - цвет фона экрана, Connects - соединения (цепи), 1х Grid - сетка,
10х Grid - крупная сетка, Keepout - барьеры на плате, Higlight -выделение цветом, Selection — выделенные объекты.
При нажатии на кнопку закладки Miscellaneous можно настроить дополнительные параметры монитора (рис. 2.13).
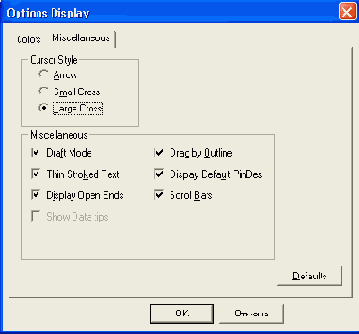
Рис. 2.13. Настройка дополнительных параметров монитора
Области Glue Dots и Pick and Place задают соответственно параметры вывода на экран точек приклеивания и привязок компонентов при автоматическом монтаже компонентов на печатной плате. Возможны три варианта: Show — показать на экране, Hide - скрыть, No
Change — не изменять (по сравнению с библиотечным посадочным местом). Установите в указанных областях флажки No Change.
Внешний вид курсора изменяется в области Cursor Style: Arrow -стрелка, Small Cross — малое перекрестье, Large Cross — перекрестье размером во все рабочее окно.
В области Miscellaneous также устанавливаются следующие параметры:
Установите те флажки, которые показаны на рис. 2.13, и нажмите ОК.
Командой Library /New подключите ранее созданную библиотеку или создайте новую библиотеку.
