Настройка конфигурации редактора P-CAD Schematic
Настройка параметров конфигурации редактора производится после выполнения команды Options/Configure, диалоговое окно которого представлено на рис. 3.1.
В области окна Workspace Size (размер форматки) необходимо выбрать один из стандартных листов, на который будут выводиться сформированные данные: элементы библиотек, создаваемые электрические схемы и т. д. Габариты выбранного формата листа подсвечиваются в строках окна Width (ширина) и Height (высота). После нажатия в области окна Title Sheets на кнопку Edit Title Sheets в появляющейся вкладке Titles можно: включить/выключить разрешение вывода чертежа форматки на экран (при включенном флажке Display Border рисунок формата листа становится видимым на экране монитора); определить, цифровыми (Numeric) или буквенным (Alpha) будут обозначения горизонтальной и вертикальной зон форматки, а после нажатия на кнопку Fields заполнить текстом разделы форматки.
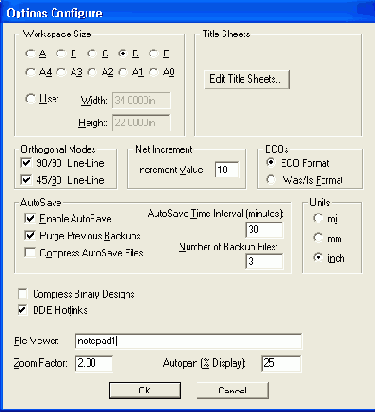
Рис. 3.1. Настройка конфигурации P-CAD Schematic
Заметим, что в стандартных форматах длинная сторона листа располагается по горизонтали.
В области Orthogonal Modes (рис. 3.1) устанавливается режим ввода электрических цепей и линий: 90/90 Line-Line - ввод ортогональных линий, 45/90 Line-Line - ввод диагональных линий. При включенном первом режиме линии проводятся под прямым или под произвольным углом. Во втором случае - по диагоналям или под произвольным углом. Рекомендуется включить оба режима.
Число, проставленное в окне Increment Value области Net Increment, указывает шаг, на который увеличивается номер электрической цепи, вводимой в схему.
В области окна AutoSave устанавливаются режимы автосохранения файла с заменой предыдущей резервной копии. Установленный флажок Enable AutoSave разрешает автоматическое сохранение проекта через количество минут, указанных в окне AutoSave Time Interval (minutes). Флажок Purge Previous Backups разрешает при новом запуске P-CAD Schematic удалить все резервные копии, сохраненные в предыдущем сеансе работы.
В области Units диалогового окна Options/Configure устанавливается система единиц измерения: mil — милы (1 мил = 0,001 дюйма = 0,0254 мм), mm - миллиметры (1мм = 40мил), inch - дюймы.
Изменить систему единиц можно на любой фазе работы без потери точности.
Флажок DDE Hotlinks устанавливает режим взаимного выделения цепей между графическими редакторами P-CAD Schematic и P-CAD РСВ.
Можно разрешить автоматически сжимать создаваемые файлы при автозапоминании ( включенный флажок Compress AutoSave Files).
В окне Zoom Factor указывается масштаб изменения изображения по командам меню View/Zoom или при однократном нажатии клавиш «серый» плюс или «серый» минус.
В окне Autopan (%Display) устанавливается смещение окна изображения (панорамирование) при нажатии на одну из клавиш стрелок в случае, когда курсор располагается на границе экрана (в процентах к размеру экрана).
После ввода нужных данных нажмите ОК.
На рис. 3.2 показано диалоговое окно для настройки сетки экрана, которое вызывается командой Options/Grids.
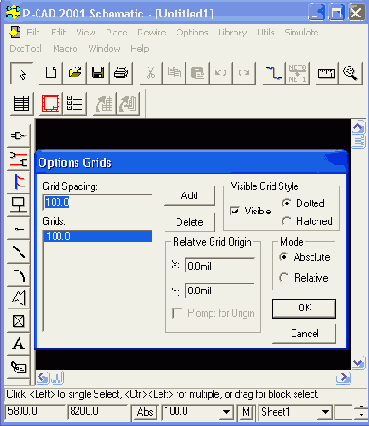
Рис. 3.2. Окно настройки вида и шага сетки рабочей области
Размер шага сетки записывается в окне Grid Spacing и добавляется в список сеток Grids при нажатии кнопки Add. В области окна Visible Grid Style устанавливается вид сетки Dotted (точечная) или Hatched (линейная) и разрешение отображения (активный флажок Visible) сетки на экране.
В области окна Mode устанавливается начало отсчета координат: Absolute (абсолютная - в левом нижнем углу) или Relative (относительная — активизируется флажок Prompt for Origin), и после закрытия диалогового окна курсором указывается новая точка отсчета относительных координат.
Цвета различных объектов, стили рисования шин и ряд других параметров устанавливаются в меню Options/Display. Диалоговое окно указанного меню изображено на рис. 3.3.
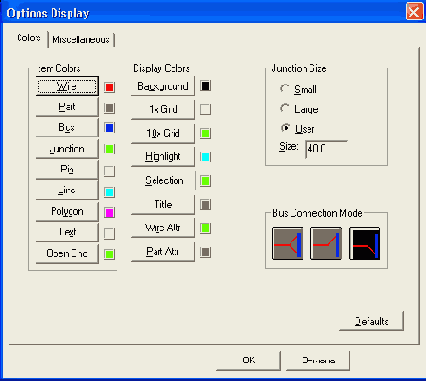
Рис. 3.3. Настройка параметров дисплея
В закладке Colors окна Options/Display устанавливаются цвета для следующих элементов изображения:
В области Junction Size указывается величина точки соединения фрагментов одной и той же цепи: Small - маленькая точка (20 mil), Large — большая точка (30 mil), User — размер точки устанавливается пользователем.
В области окна Bus Connection Mode выбирается один из стилей подсоединения цепей к шине.
Можно оставить установленные по умолчанию цвета объектов, а можно их изменить, нажимая соответствующую клавишу с именем объекта и выбирая в появившейся палитре нужный цвет.
В закладке Miscellaneous (рис. 3.4) окна Options Display в области Cursor Style выбирается стиль курсора:
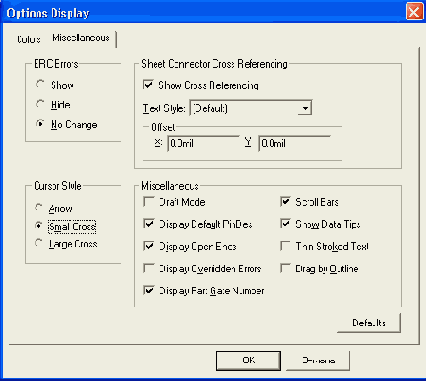
Рис. 3.4. Настройка дополнительных параметров дисплея
В области Miscellaneous установкой флажка разрешают вывод на экран:
В области ERC Errors можно показывать (Show), скрывать (Hide) или не отображать (No Change) ошибки при формировании электрических цепей.
Нажатие кнопки Defaults назначает всем параметрам значения по умолчанию. По окончании установок нажмите ОК или Cancel — отмена изменений.
Вся внесенная цветовая информация расположена в одном слое. Сделать невидимой любой блок информации можно с помощью меню Options/Display. Для этого этот блок нужно окрасить в цвет фона рабочего поля экрана монитора — Background.
Меню Options/Text Style (рис. 3.5) позволяет определить стиль текста, устанавливаемый по умолчанию, а при необходимости формирует и другие стили надписей:
Default — немасштабируемый шрифт по умолчанию (расстояние между строками 2,5 мм);
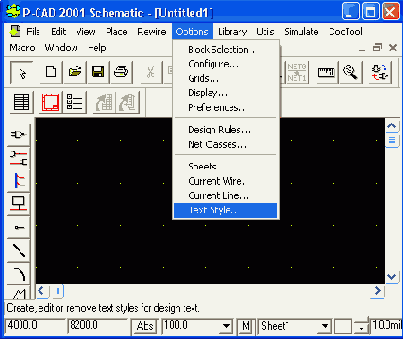
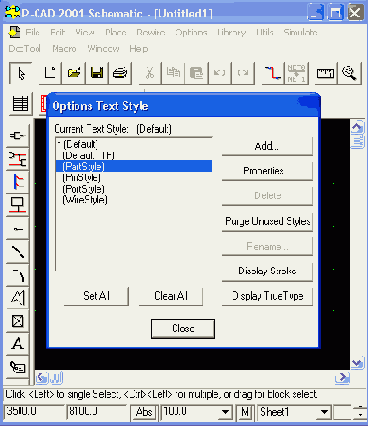
Рис. 3.5. Установка стилей шрифтов
Pin Style — шрифт для имен выводов компонентов; Part Style -шрифт для имен компонентов; Wire Style — шрифт для имен цепей; Port Style - шрифт для имен портов;
Default TTF - масштабируемый шрифт (по умолчанию шрифт Ariel, размер 3,17 мм).
Нужный шрифт назначается текущим двойным щелчком мыши по его имени.
Для добавления нового шрифта нажимают кнопку Add..., и новому шрифту дается имя. А затем после нажатия кнопки Properties... в меню редактирования шрифта (рис. 3.6) после активизации кнопки Allow True Type выбирают тип шрифта - Stroke Font (немасштабируемые шрифты) или True Type Font (масштабируемые шрифты), имя шрифта (Font) и его размер. Все установленные стили надписей сохраняются в файле проектируемой схемы.
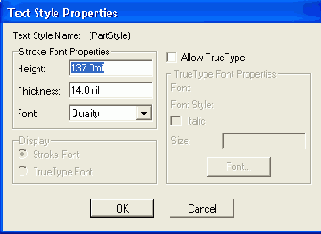
Рис. 3.6. Окно редактирования шрифта
Другие параметры настройки конфигурации заносят в файл sch.ini и эти параметры настройки можно использовать при работе со схемами других проектов.
Поскольку параметры проекта (стили линий, стили шрифтов т. п.) запоминаются в файле схемы, то становится целесообразным создать шаблоны «пустых» схем (например, templatel.sch, template2.sch) и заносить в них только параметры конфигурации (списки шагов сетки, списки стилей и т. п.). При необходимости шаблоны дополняются новыми данными.
Как указывалось выше, команда File/Design Technology Parameters (см. Окно команды на рис. 2.15) используется для ввода технологических требований при проектировании печатных плат. Эти требования можно задавать как для работы с редактором P-CAD Schematic, так и при работе с редактором P-CAD PCB.
Нажатие на кнопку Copy To Design диалогового окна Design Technology Parameters (при снятом флажке Read-only file) позволяет перенести в открытый проект данные из указанного (созданного ранее) файла технологических параметров.
Нажатие на кнопку Update From Design позволяет обновить содержание файла технологических параметров данными из текущего проекта (рис. 3.7).
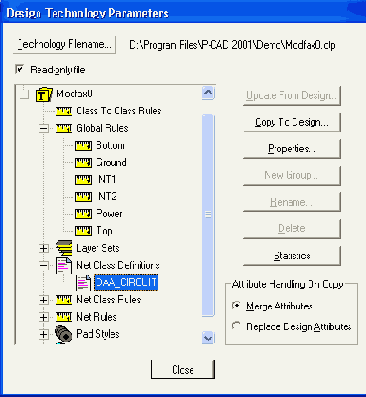
Рис.3.7. Выбор типов секций технологических ограничений
Список параметров, которые могут переданы из(в)текущего(ий) проекта:
Правила по определению классов электрических цепей и правил трассировки вносятся после выполнения команды Options/Design Rules.
В появившемся диалоговом окне команды имеются четыре закладки: Design, Net Class, Net и Class To Class. Каждая закладка определяет правила проектирования путем задания перечня соответствующих закладке атрибутов (список атрибутов см. в приложении 4). Рассмотрим назначение каждой из закладок.
В закладке Design - (рис. 3.8) - перечисляются общие параметры проекта, а значения атрибутов параметров устанавливает пользователь. Для того чтобы ввести значение нового атрибута схемы, необходимо щелкнуть по кнопке Add, в окне Attribute Category выбрать параметр, в окне Name дать имя атрибуту и в окне Value установить его значение (рис. 3.9). Если в области Name установить курсор на строку[user-defined], то можно ввести новый пользовательский атрибут.
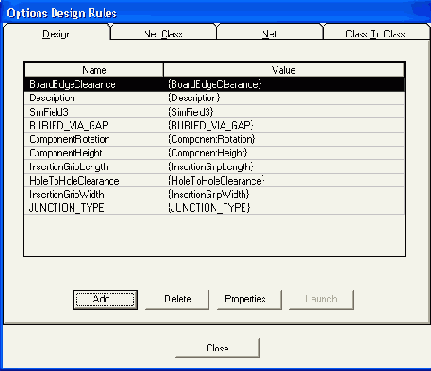
Рис. 3.8. Окно команды Options/ Design Rules
Для изменения значения атрибута необходимо в окне Options Design Rules выделить имя атрибута, щелкнуть кнопку Properties, в окне Value установить нужное значение атрибута и щелкнуть ОК.
В закладке Net Class в столбце Net Classes выводятся имена классов цепей, а в столбце Net Class Rules выводятся соответствующие значения атрибутов (рис. 3.10). Значения атрибутов могут быть изменены при последовательном нажатии на кнопку Edit Rules, а затем - на кнопку Properties появившегося окна Attributes.
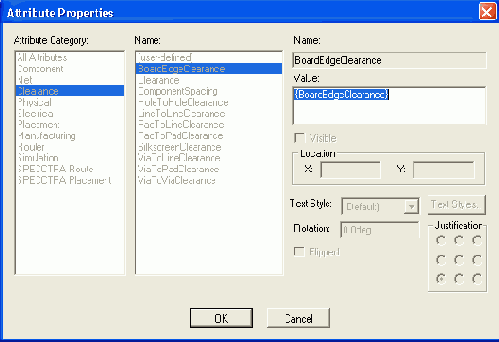
Рис. 3.9. Установка значения (Value) атрибута (Width) цепи (Net)
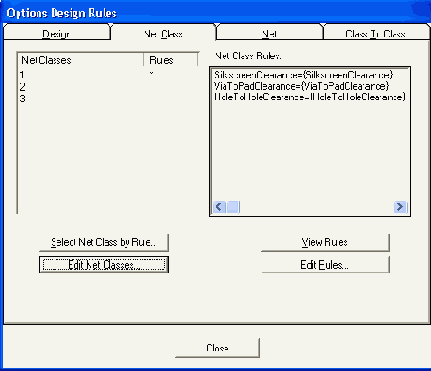
Рис. 3.10. Окно классов цепей
Для того чтобы ввести Net Class - новый класс цепей (группа цепей, использующих одни и те же правила трассировки) щелкните по кнопке Edit Net Classes, затем в окне Class Name введите имя нового класса цепей (рис. 3.11) и щелкните кнопку справа Add (добавить).
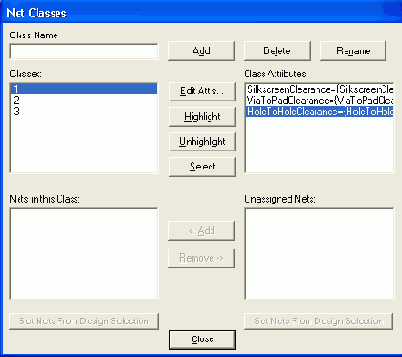
Рис. 3.11. Окно для ввода нового класса цепей
Новое имя класса цепей появится в окне Classes.
Выделите в списке имя нового класса и нажмите кнопку Edit Attrs. Появится новое окно Attributes. После нажатия на кнопку Add в новом появившемся окне Place Attribute выберите категорию атрибута (Attribute Caterory), имя атрибута (Name), проставьте значение (Value) атрибута и нажмите ОК. Для изменения значения атрибута в окне Attributes нажмите кнопку Properties.
Можно также добавлять другие атрибуты к классам цепей. Для классов цепей определяются правила трассировки, зазоры для контактных площадок, значения ширины проводников и значения диаметров переходных отверстий. Классы цепей можно переименовывать (Rename) и удалять (Delete).
Добавление новой цепи к выделенному классу производится после выбора одной или нескольких (удерживайте клавишу Shift или Ctrl) цепей в поле Unassigned Nets и нажатии кнопки Add.
В окне Nets in this Class отображаются все цепи, принадлежащие к заданному классу, а в поле Unassigned Nets приводится список цепей, не принадлежащих ни к одному из классов цепей.
В окне Class Attributes записаны уже сформированные после нажатия кнопки Edit Attrs значения атрибутов.
Кнопка Set Nets From Design Selection позволяет внести в список цепей, принадлежащих данному классу, все цепи, выделенные пользевателем с помощью команды Edit Select на рисунке принципиальной схемы.
Закладка Net позволяет задать атрибуты для конкретной электрической цепи. Для этого в окне Nets закладки выделите имя нужной цепи и щелкните кнопку Edit Rules. В появившемся окне Attributes воспользуйтесь кнопкой Add (для последующего выбора параметра, его атрибута и установки значения атрибута) или кнопкой Properties (для изменения ранее заданного значения атрибута).
Закладка Class To Class (рис. 3.12) задает параметры трассировки между двумя различными классами цепей (Class To Class Rules).
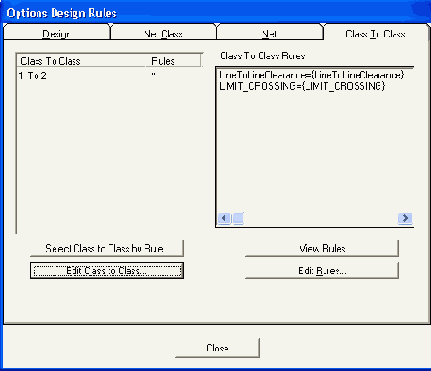
Рис. 3.12. Окно параметров трассировки для разных классов цепей
Сами же классы цепей выбираются после нажатия на кнопку Edit Class to Class и выбора в полях Net Class (рис. 3.13) имен двух нужных классов цепей (считаем, что классы цепей уже заданы на предыдущих шагах установки значений атрибутов параметров). После выбора классов цепей щелкается кнопка Modify Definition. Затем после нажатия на кнопку Edit Rules могут быть введены или новые атрибуты трассировки или изменены (кнопка Properties) предыдущие значения атрибутов.
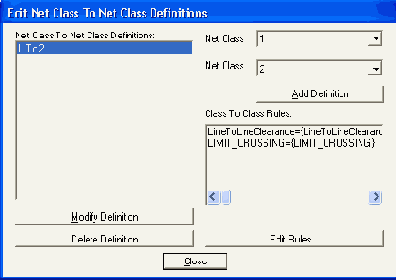
Рис. 3.13. Окно выбора двух классов цепей
