Создание схем электрических принципиальных
Электрические схемы выполняются без соблюдения масштаба. Реальное расположение компонентов на монтажно-коммутационном поле не учитывается при рисовании электрических схем. Выбранный размер форматки листа, на который выводится рисунок схемы, должен обеспечить компактность и ясность при чтении деталей схемы.
На электрической схеме изображаются символы компонентов, электрические связи между ними, текстовая информация, таблицы, буквенно-цифровые обозначения и основные надписи на форматке схемы.
Линии на всех схемах одного проекта выполняются толщиной от 0,2 до 1 мм. Соединения и условные обозначения компонентов выполняются линиями одинаковой толщины. Утолщенными линиями рисуются жгуты (общие шины). Каждая связь при ее соединений со жгутом помечается номером или своим именем и должна подключаться под прямым углом или под углом 45°.
После настройки конфигурации графического редактора P-CAD Schematic и при наличии в библиотеке всех символов компонентов, содержащихся в заданной электрической схеме (текущем проекте), можно приступать к созданию последней. Последовательность действий при этом такова:
Autor - фамилия автора; Date - дата создания схемы; Revision - дата изменения схемы; Time - время создания схемы; Title - название проекта.
Список данных можно расширить (кнопка Add) или сократить (кнопка Delete).
д., а элементы, состоящие из нескольких секций, получают имена DD1:A, DD1:B, DD1:C и т. д.
После выбора соответствующих параметров нажмите ОК.
Чтобы секции компонента вместо буквенных обозначений имели последовательную числовую нумерацию, необходимо в программе P-CAD Library Executive в меню Component Information выбрать способ числовой нумерации секций Gate Numbering: Numeric. В этом случае секции получают обозначения DD1:1, DD1:2, DD1:3 и т. д. Позиционное обозначение составного элемента можно ввести без указания номера первой секции в виде атрибута пользователя (user defined) вручную после выделения соответствующей секции и вызова команды Place Attribute (см. ниже).
Если секции примыкают друг к другу, то на схеме позиционные обозначения отдельных секций не указываются. Для этого необходимо параметры RefDes всех секций, кроме первой, сделать невидимыми. С этой целью правой кнопкой мыши выделяется изображение на схеме соответствующей секции и выполняется команда Properties. Затем в окне Part Properties (рис. 3.16) в закладке Symbol в области Visibility убирается флажок Ref Des и нажимается кнопка ОК. В окне Value можно проставить значение номинала компонента, например конденсатора или резистора.
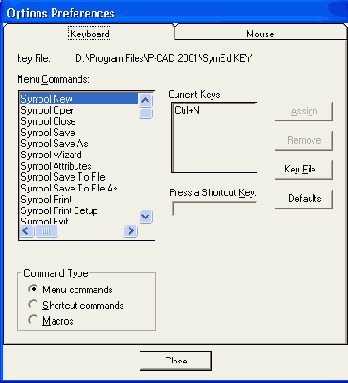
Рис. 3.16. Закладка Symbol окна Part Properties
Если необходимо сделать невидимыми Туре элемента или имена, или номера его контактов, то необходимо выделить размещенный элемент (или его вентиль), нажать правую кнопку мыши и в меню Properties, в разделе Symbol и его области Visibility убрать флажок Туре, а в разделе Symbol Pins в областях Pin Designator или Pin Name убрать соответствующие флажки. При этом необходимо после операции с каждым контактом нажимать кнопку Apply (применить). По окончании операций по удалению с экрана монитора ненужной информации нажать ОК.
После проведения перечисленных подготовительных операций для размещения символа щелкните в нужном месте форматки — появится изображение выбранного элемента схемы. Если требуется размножить элемент, то щелкните в разных местах форматки.
В результате появятся копии выбранного элемента с разными позиционными номерами. До тех пор, пока нажата кнопка мыши, символ компонента можно перемещать по полю экрана, поворачивать его (клавиша R), зеркально отображать (клавиша F).
При вводе многосекционных символов перед их размещением порядковый номер секции можно увеличить при нажатии на клавишу Р, а при увеличении позиционного обозначения - при нажатии на клавишу D.
Для размещения других элементов схемы повторите команду Place/ Part столько раз, сколько разных символов содержит схема. Размещенные элементы после их выделения можно передвигать по рабочему полю в нужное место, поворачивать их или зеркально отображать. Для выделения отдельного элемента символа (вывод символа, элемент графики, позиционное обозначение и т. п.) необходимо удерживать клавишу Shift. Для одновременного выделения нескольких символов удерживайте клавишу Ctrl.
В дальнейшем выделенный элемент символа можно редактировать после нажатия на правую кнопку мыши и последующего выбора опции Properties.
Электрическое соединение контактов размещенных элементов производится после выполнения команды Place/Wire. Ширина линии связи устанавливается по команде Options/Current Wire: Thick -(широкая) шириной 0,381 мм (15 mil), Thin (узкая) шириной 0,254 мм (10 mil) и User - задается пользователем в пределах от ОД до 100 mil. Щелкая мышкой в соответствующих местах рабочего поля можно соединять контакты линиями связи различной конфигурации. Нажатие клавиши О до отпускания кнопки мыши изменяет угол ввода линии из числа разрешенных углов, задаваемых в меню Options/Configure, а нажатие клавиши F изменяет ориентацию линии. При окончании проведения очередной электрической цепи щелкните правую кнопку мыши или клавишу Esc. Для включения в цепь дополнительной точки излома выполняется команда Rewire/Manual.
Неподсоединенные выводы символов («висячие» контакты) и выводы цепей, не подключенные к другим контактам или другим фрагментам цепи, помечаются подсвеченными квадратиками, которые гаснут после их электрического соединения.
Места соединений фрагментов одной и той же цепи помечаются точкой (рис. 3.17).
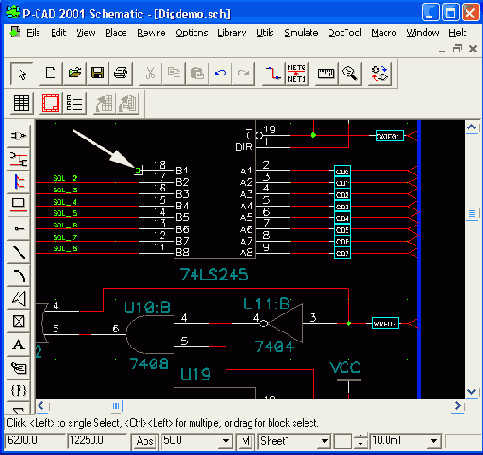
Рис. 3.17. «Висячие» контакты, неподсоединенный фрагмент электрической цепи и Т-образное соединение фрагмента цепи
В строке информации монитора автоматически выводится имя выделенной цепи, присвоенное системой. Изменить имя цепи можно двумя способами.
Первый способ: выделить нужную цепь (или ее фрагмент), щелкнуть правой кнопкой мыши и выбрать меню редактирования Properties. В закладке Wire активизировать окно Display (если имя цепи должно быть видимым), а в закладке Net в окне Net Name ввести имя цепи и нажать ОК. В результате у выделенного участка цепи появится заданное имя. Тип и размеры шрифта имени цепи устанавливаются после нажатия на кнопку Text Styles закладки Wire.
Второй способ: если группа цепей имеет однородные имена типа А1, А2, A3 и т. д., то для автоматической нумерации таких цепей необходимо выполнить команду Utils/Rename Nets. Щелкнуть по первой цепи и затем в появившемся диалоговом окне Utils/Rename Wire/ Port дать имя цепи с начальным номером (например, А1), активизировать флажок Increment Name-и щелкнуть ОК. Затем прощелкать нужные цепи, имена которым задаются автоматически в зависимости от очередности их указания мышкой (при указании цепь выделяется цветом). Чтобы визуализировать имена цепей, необходимо выделить нужную(ые) цепь(и), щелкнуть правой кнопкой мыши и в меню Properties в разделе Wire активизировать флажок Display.
Имя цепи можно перемещать, если при нажатой клавише Shift выделить имя цепи, отпустить клавишу Shift и переместить имя цепи в нужное место.
Электрическое соединение отрезков линий, изображающих одну и ту же цепь, на схеме обозначается точкой (по умолчанию — зеленого цвета). На Т-образных соединениях точка проставляется автоматически. Для соединения пересекающихся отрезков цепей необходимо при построении второй цепи щелкнуть курсором в точке пересечения цепей, а затем продолжить нужные построения цепи.
Внимание!
Если между компонентом заземления GND и каким-либо контактом элемента схемы провести связь, то проведенная цепь автоматически получит имя GND.
Это происходит потому, что выводу компонента в библиотеке присвоен тип Power, что и обеспечивает автоматическую простановку имени цепи, к которой вывод подключен. При последующем выделении этой цепи, нажатии на правую кнопку мыши и активизации строчки Properties в появившемся диалоговом окне в области Wire можно активизировать окно Display. В результате имя цепи будет выведено на экран.
При установке курсора (без нажатия левой кнопки мыши) на объект схемы появляется рамка с именем объекта и его обозначения — схемный номер символа, его Туре, номер цепи, подсоединенной к контакту и т. п.
Для проведения общей шины выполните команду Place/Bus и проведите линию нужной конфигурации. Ширина линии 0,76 мм = 30 мил устанавливается автоматически программой и изменить ее нельзя.
Если проводится несколько шин, то имена шинам система задает автоматически (BusXXXXX, где ХХХХХ - пятизначный порядковый номер шины). Для изменения имени шины необходимо выделить ее, вызвать контекстное меню, выбрать строчку Properties, ввести новое имя шины и, в случае необходимости визуализации имени шины на экране монитора, активизировать флажок Display. После выделения (при нажатой клавише Shift) имени (номера) шины его можно перенести в другое место.
Имена электрических цепей, подводимых к шине, задаются командой Place/Port для подключения к цепи портов. Порт - специальный элемент схемы, который присваивает имя подключенной к нему цепи и определяет ее для всех листов проекта (глобальная цепь) или нескольким частям (фрагментам) цепи на одном листе схемы. Такая цепь представляет собой единую компоненту связности, а порт используется для объединения элементов шины в одну компоненту связности. Порту присваивается имя цепи. У порта может быть один или два контакта для подсоединения к цепи.
Для выбора способа подключения порта к шине предварительно нужно выбрать команду Options/Display и переключатель Bus Connection Mode установить в соответствующую позицию.
После вызова команды Place/Port щелкните в любом месте экрана -появится диалоговое окно (рис. 3.18).
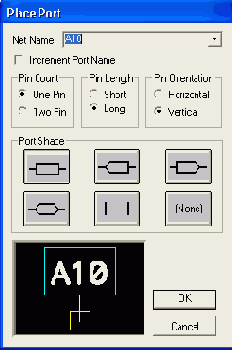
Рис. 3.18. Окно команды Place/Port
В окно Net Name можно ввести имя электрической цепи. Если желательна упорядоченная последовательность имен цепей подводимых к шине, установите флажок Increment Port Name. Переключатели Pin Count, Pin Length и Pin Orientation (число контактов порта, длина, вывода и ориентация контакта соответственно) установите в нужное положение. Установите форму порта Port Shape и нажмите кнопку ОК.
Теперь можно подключать порты к именуемым цепям щелчком мыши. Текущее имя цепи отображается автоматически (рис. 3.19). Именованные таким образом цепи являются глобальными (Global) и их можно переименовывать командой Edit/Nets.
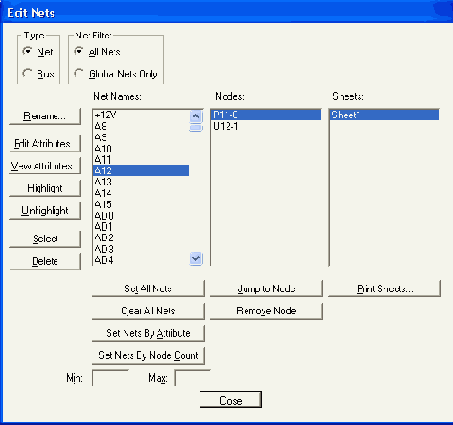
Рис. 3.19. Шина (слева), порты и подведенные к ним цепи
Имя шины можно вывести на экран после выделения шины или ее фрагмента, нажатия правой кнопки мыши, выделения опции Properties, введения в окно Bus Name имени шины и установки флажка Display.
Имя локальной (в пределах текущего листа схемы) цепи, подходящей к шине, можно задать (после выделения цепи и последовательном нажатии правой кнопки мыши и кнопки Properties) в окне Net Name закладки Net окна Wire/Properties.
